Stop the tab attack. Assign your students tasks from other apps to complete inside the Google Classroom tab, using addons.
Google Classroom provides a great environment for teaching and learning. But many of the activities we use to help embed learning are done in other apps which take the students away from the Google Classroom platform. This can create many tabs for students to have to navigate and teachers to keep an eye on. Google Addons is a simple fix for this issue. Using an Addon as part of an assignment allows students to stay in the Google Classroom tab and use the activity from the connected app in a pop-up window. Some of my favourite Addons are Kahoot, Edpuzzle, Google Arts and Culture, and Nearpod.
Note: Addons in Google Classroom are only available for schools with Google Workspace for Education Plus or the Teaching and Learning upgrade.
If you are a New Zealand school, you should have the Teaching and Learning upgrade as the NZ Government pays for this for all schools in NZ. You will need to apply for this from a retailer see the MOE website here for information.
Step 1: Allowing addons for your domain
The first step is to allow the addons for the domain through the Google Admin console. A Google Admin will need to allow each addon separately for the school. See here for guided instructions.
Step 2: Creating an assignment
Addons are attached within assignments. When you are logged into your Classroom, navigate to the Classwork tab and create a new assignment by clicking on the “+Create” button and choosing assignment.
Step 3: Adding the details
Give your assignment a title and a description as to what you would like the students to do.
eg: Reading strategy information and quiz
Watch the video and give the reading strategy a go with the attached reading. When you think you have understood the skill, take the Kahoot quiz to show your new skill.
Step 4: Using the Addon
As with adding extra files and links to an assignment, the addons are below the description.
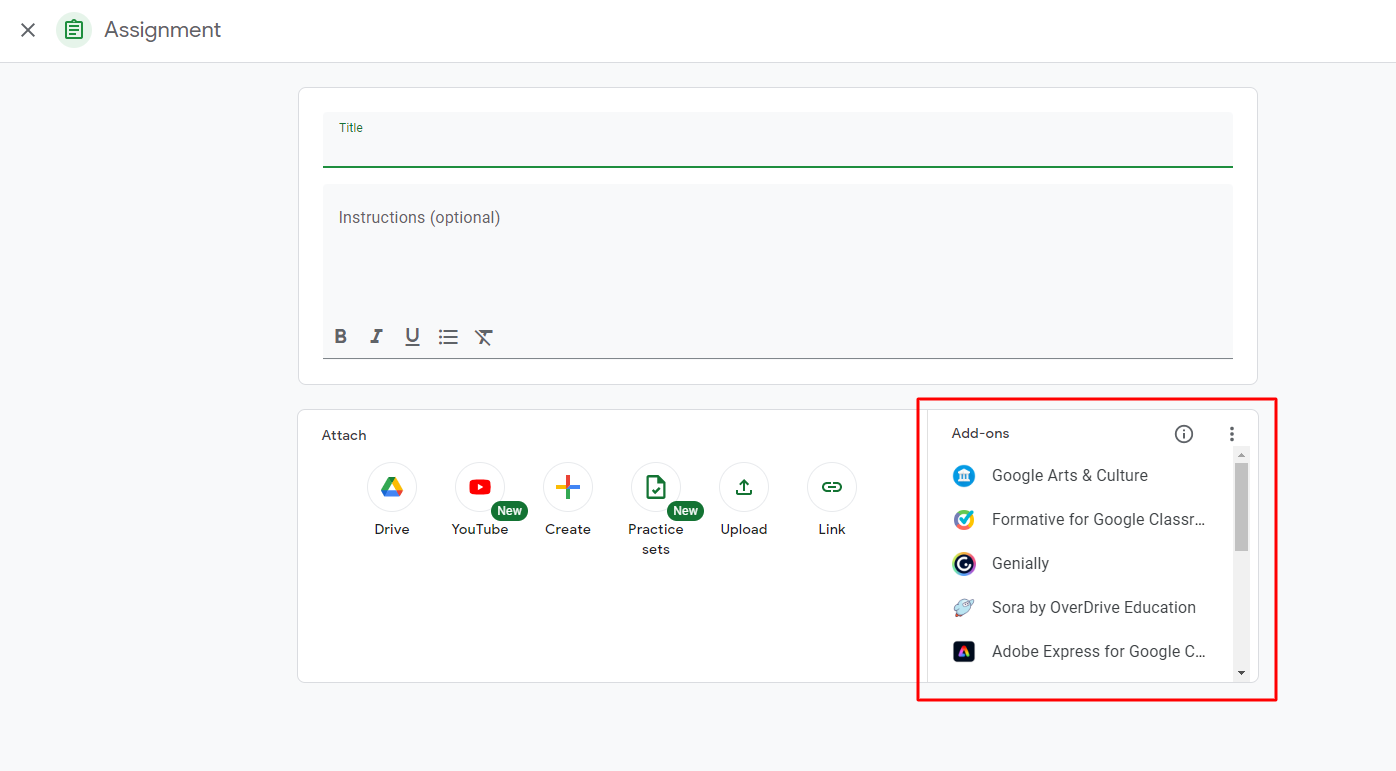
If you do not see this section, it is because you do not have the upgraded Google Workspace licence for schools, see this information on how to secure the correct licensing. If you can see this space but it is blank, this is because the addons have not been allowed by your Google Admin, please see step 1 above.
For this step I am using the Kahoot addon as an example, others may be slightly different.
Click on the addon that you would like to use for this assignment. The first time you use this addon, it will need you to sign in with your account for the app (If you do not have an account for the app or website, then you will need to go directly to that app or website to create an account. Where possible, link with Google).
With Kahoot, I only have access to the quizzes that I have created, recently used, or have added to my favourites.
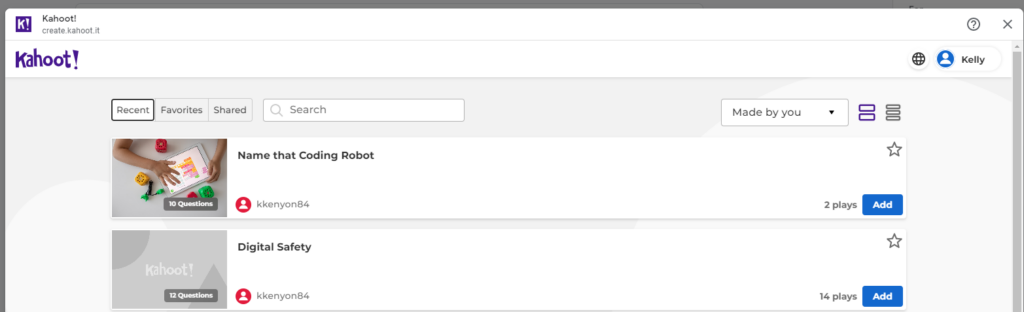
Select the quiz that I want to set for my students and fill in the extra information.
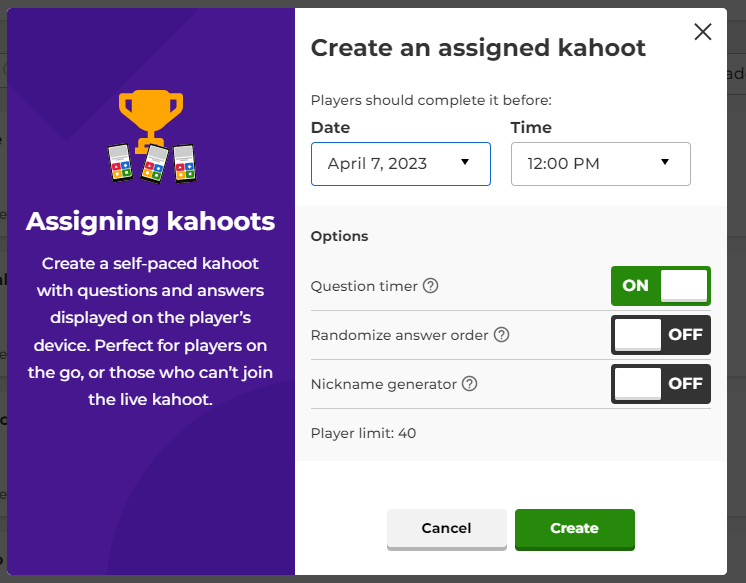
Then I hit create. It is attached to the assignment with the other files I have added.
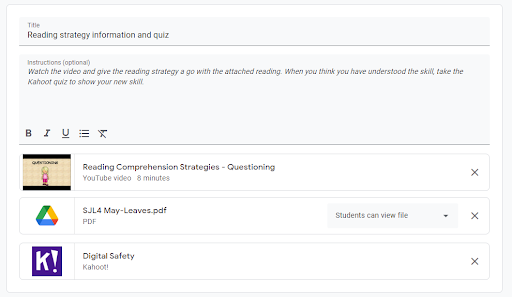
Step 5: Assigning the assignment
Fill in the details for this assignment, remember to not make the assignment due before the close of the Addon date (if you have chosen one) and click assign. If you want to make it a draft or schedule the Assignment, click the drop down next to assign.
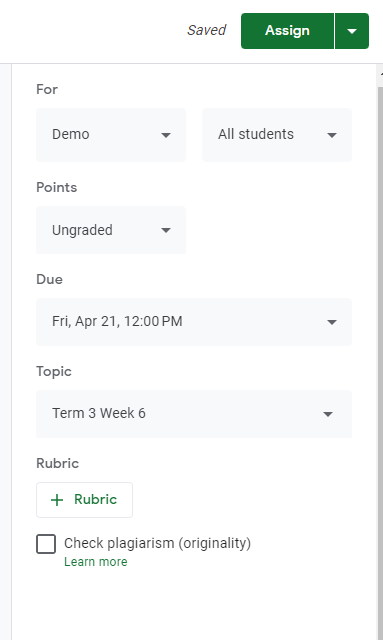
Step 6: Marks and Grades
The marks and grades of the Addon are linked through to your Marks or Grades tab (the name of this tab depends on the country language you have set for your account). You can log into your account for the Addon in the teacher marking tab of Google Classroom and see the information for the completed activities by each student.
In conclusion, using Addons in Google Classroom can be a great way to enhance the learning experience for both educators and students. While students can find their activities and navigate their work easily, teachers can have peace of mind that students are not cognitively overloaded with a bunch of tabs or distracted on other websites.
Discover more about Google Tools for the Classroom and let us help you take the next step to becoming certified at one of our two day bootcamps:
Google Certified Educator Level 1 Bootcamp (Auckland)
Google Certified Educator Level 1 (Christchurch)
Google Certified Educator Level 2 (Auckland)

















