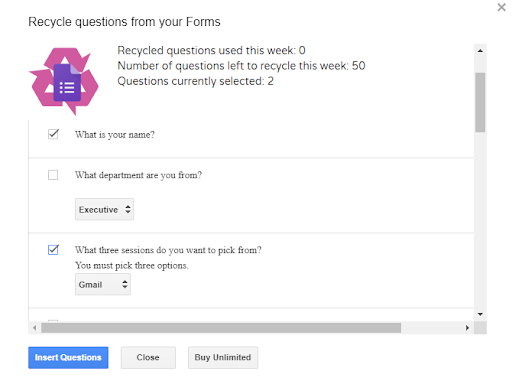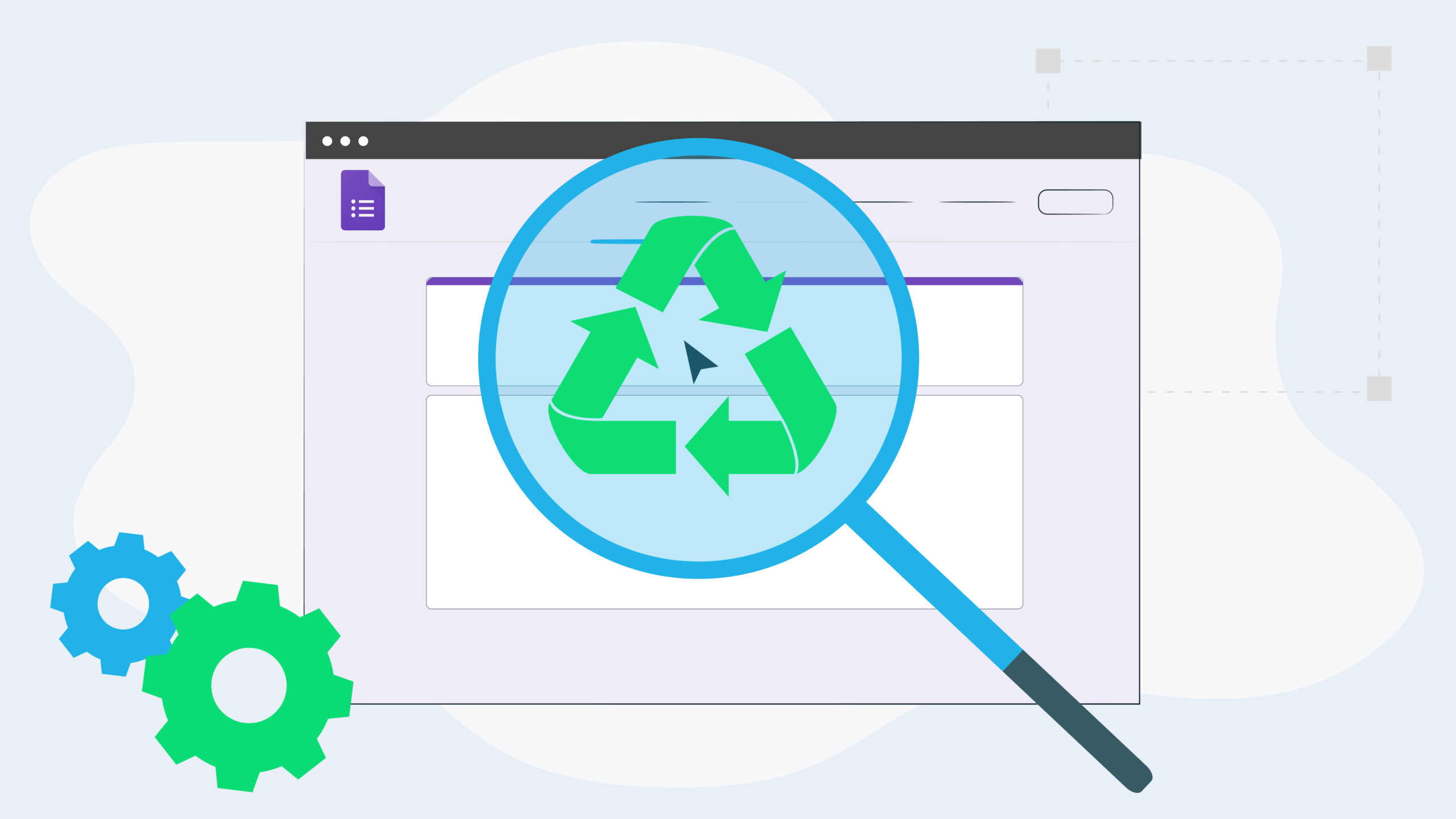Collecting valuable data with a Google Form is made even better when you don’t need to recreate the wheel each and every time you have a new event, project or cohort of colleagues or students. Or perhaps you see a form that someone’s shared with you that you’d like to repurpose.
Well, there’s good news! There are several different options for reusing a Google Form. Read on for how to pick the best option to suit your situation.
Google Form Reuse Options & When to Use Them
There are four ways you can reuse an existing Google Form to collect new data. Here’s a summary of each option and when to use them. Scroll down further for step-by-step instructions for implementing each option.
1. Make a copy of the form
This option creates a brand new copy of the form, completely separate from the original form and its associated response spreadsheet. Use this option if you want to retain the existing data in both the original form and its associated spreadsheet. This is also the best option to use if you want to make modifications to the original form or use a form that someone else has shared with you.
2. Link the form to a new spreadsheet
This option allows you to retain the original form responses in the original spreadsheet and collect new responses in a new spreadsheet. However, the original responses will need to be deleted from within the form (this doesn’t remove them from the spreadsheet). Use this option if you want to retain a record of the original responses only in spreadsheet format.
3. Remove existing responses from the form & the spreadsheet
This option involves deleting all existing responses from both the form and its associated spreadsheet. You can then reuse the same form and spreadsheet to collect a new set of responses. Only use this option if you don’t want to retain the original responses.
4. Use the FormRecycler add-on to reuse form questions
FormRecycler is a Google Forms Add-on that allows you to copy questions from one Google Form to another. You could use this to copy questions from your existing form to a new one. Use this option if you want to retain the existing form and its data as is, and build a new form that has similar questions.
Option 1: Make a Copy of the Form
Use this option to create a brand new copy of the form, completely separate from the original form and its associated response spreadsheet.
Note: You need to have edit access to the form to make a copy.
1. Open the form.
2. Click the three dots in the top right corner and choose Make a copy from the menu.
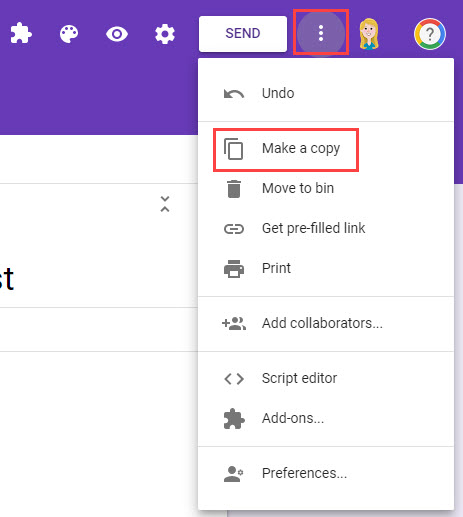
3. Enter a name for the new form and select a location to save it in Google Drive. Click OK.
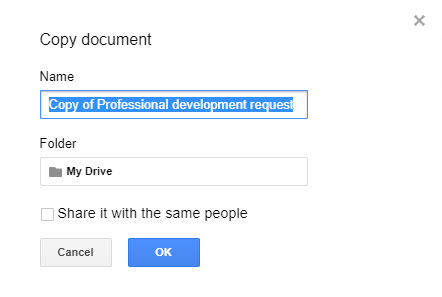
Option 2: Link the Form to a New Spreadsheet
Use this option to retain the original form responses in the original spreadsheet and collect new responses in a new spreadsheet.
1. Open the form.
2. Click the Responses tab.
3. Click the three dots at the top right of the responses tab.
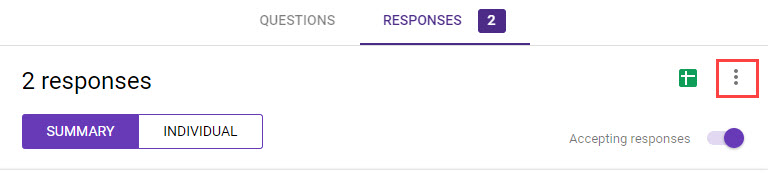
4. Choose the Unlink form option.
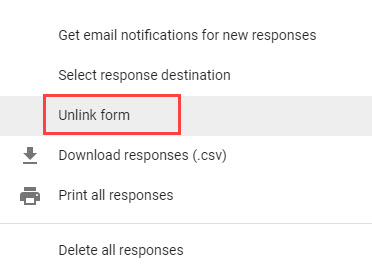
5. Click Unlink to confirm the process.
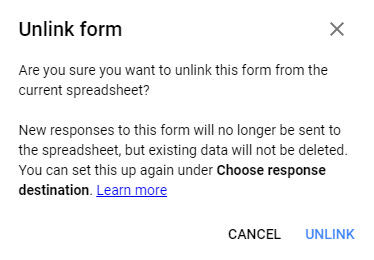
6. Click the Create spreadsheet button (little green Google Sheets icon).
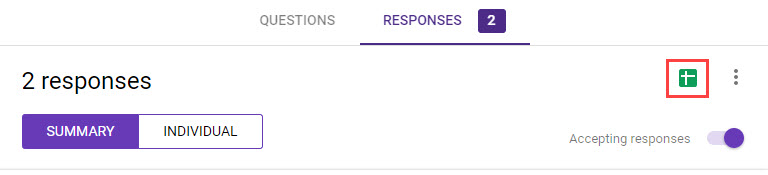
7. Ensure the Create a new spreadsheet option is selected and edit the name of the spreadsheet to reflect your new use (if you do not do this, the new spreadsheet will have the same name as the existing one, which is likely to be confusing!).
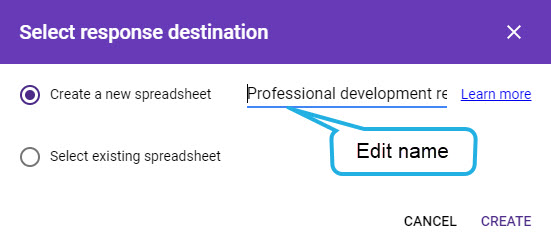
8. Click Create. All new responses will now go to the new spreadsheet.
Option 3: Remove Existing Responses from the Form & the Spreadsheet
Use this option to delete all existing responses from both the form and its associated spreadsheet so you can reuse both.
1. Open the form.
2. Click the Responses tab.
3. Click the three dots at the top right of the responses tab.
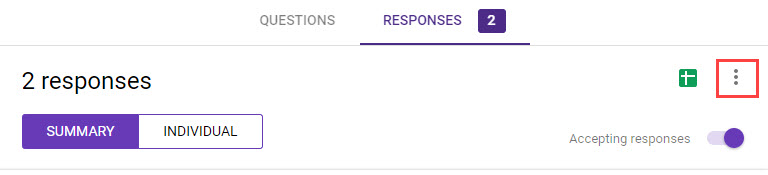
4. Choose the Delete all responses option.
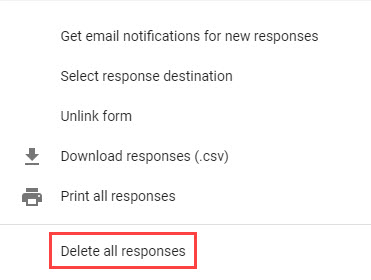
5. Click OK to confirm the deletion.
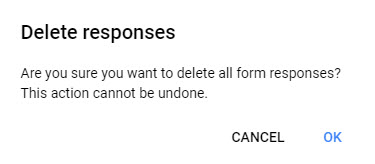
6. Open the spreadsheet that is linked to the form.
Tip: You can do this by clicking the small green spreadsheet button on the Responses tab.
7. Highlight all the rows that contain the form submissions. Make sure that you select the entire row, not just the data within the row.
Tip: To select an entire row, left click on the row number. To select multiple rows, left click on the first one and keep the mouse button clicked while dragging the cursor down.
8. Right-click the highlighted rows, then choose the Delete rows option.
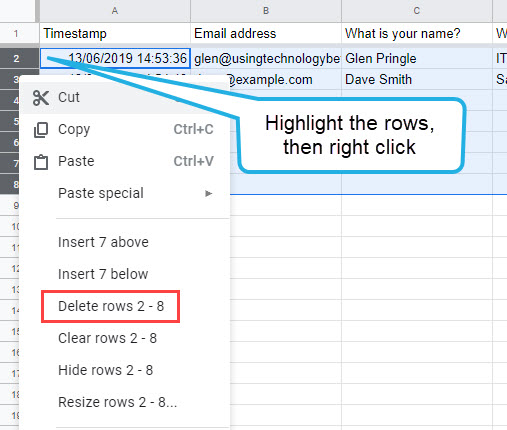
The spreadsheet should now be empty and ready for the new form submissions.
Option 4: Use the FormRecycler Add-On to Reuse Form Questions
Use this option to copy questions from your existing form to a new one.
1. Create and name a new Google Form.
2. Click the three dots in the top right corner and choose Add-ons from the menu.
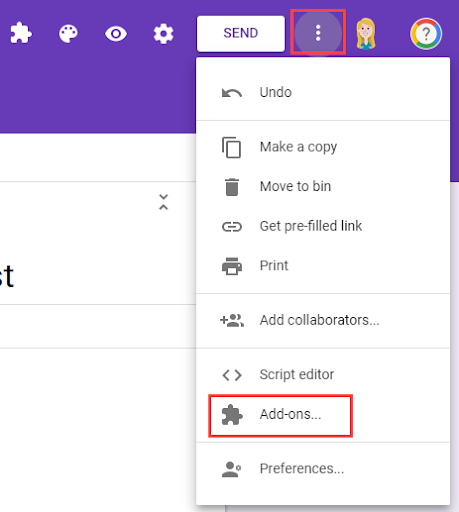
3. Search for ‘FormRecycler’ in the search box (top right corner).
4. Locate the Add-on and then click the Free button to begin installing it.
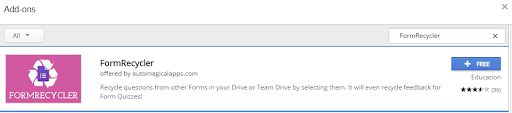
5. Select the Google account you want to use with the Add-on, then click Allow to give FormRecycler the permissions it needs to function.
6. Click the puzzle piece button at the top of the form and choose ‘FormRecycler’ from the list.
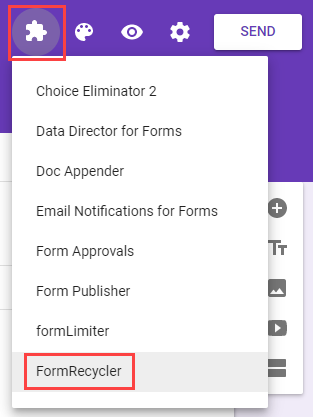
7. Click Recycle Form Questions to get started.
8. Select the form that you want to use your questions from (i.e. the original form).
9. Tick the questions you want to add to your form, then click Insert Questions.