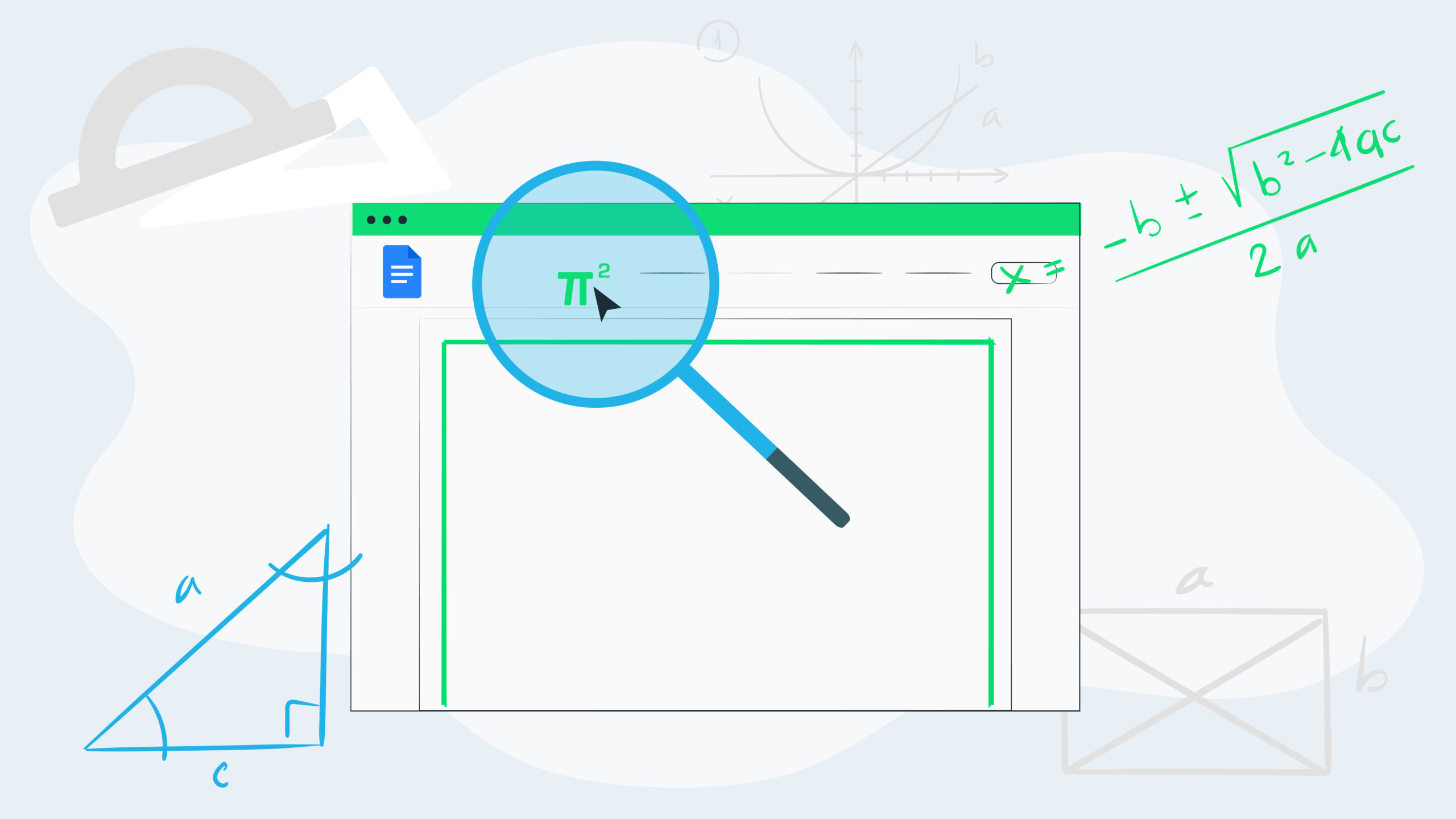Whether you use Google Docs to collaborate with colleagues or so your students can work together on the same document, it’s a brilliant tool in and out of the classroom.
Google Docs is accessible from any device by simply logging in with your account and can be used across the curriculum, including maths.
However, as a teacher there was always one thing that I found tricky in Google Docs – writing maths equations. It would always take me awhile to find the division sign and I often had to resize it. Writing the square root proved difficult and fractions were something I just didn’t want to think about!
Thankfully all of that has changed. Google Docs now has an equation taskbar that makes entering equations a cinch.
How to Insert Equations in Google Docs
Open up your Google Doc and on the ribbon at the top click on Insert, then in the drop down menu select Equation.
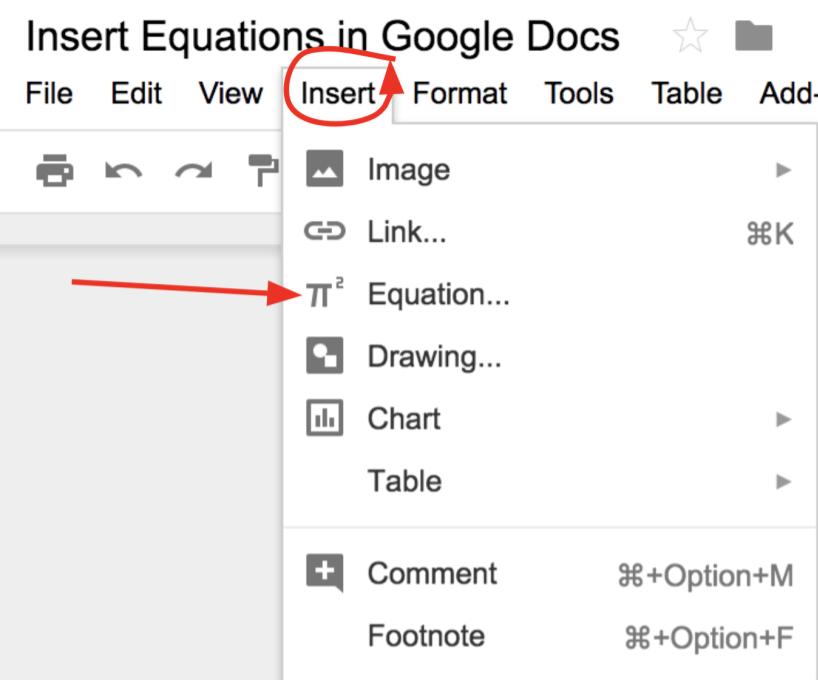
Once you have selected the equation tools you’ll see a new tool bar has opened up underneath the existing one. You now have a choice of four menus. Each one gives you a different set of maths signs and symbols that you can type directly into your doc.
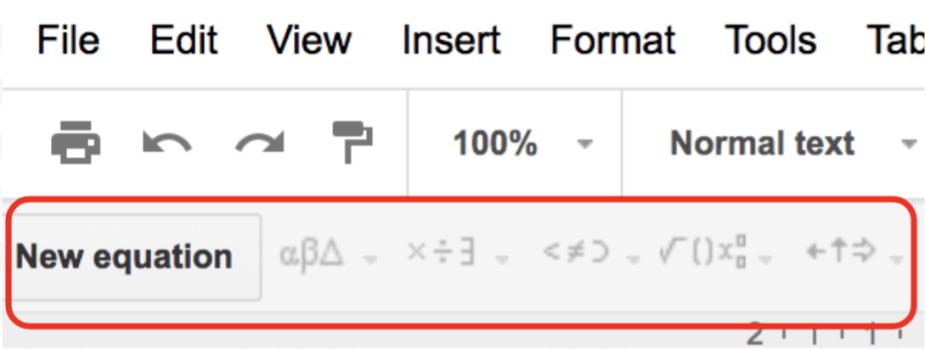
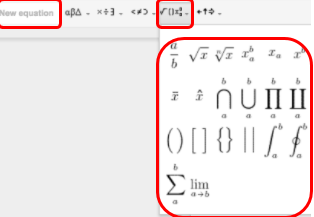
Before you can use any of the symbols make sure you have selected ‘New Equation’. Doing this will create a placeholder in your doc. Once you have that, choose which set of symbols you want to use by simply hovering over it and then selecting the exact one you want. The equations and maths symbols you type will appear in the placeholder. You can type anything you like inside the placeholder – it doesn’t just have to be equations. Typing fractions just became a whole lot easier!
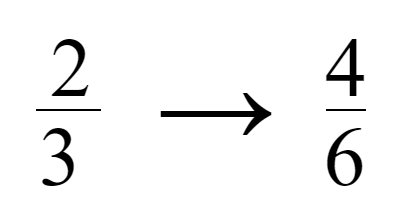
If you want to get even more functionality into your Google Docs when it comes to maths then you can install the Equatio extension from the Chrome Web Store.
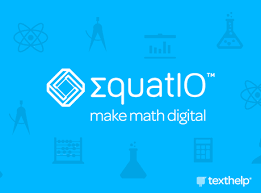
Click on “Add to Chrome’ and it will install the extension in your taskbar.

The first time you open it, it will ask you whether you are a student or a teacher and it will ask you to log in with your google account.
To use it once you have your Google Doc open, you simply click on the extension in the taskbar. It opens a dialogue bar at the bottom of your doc.
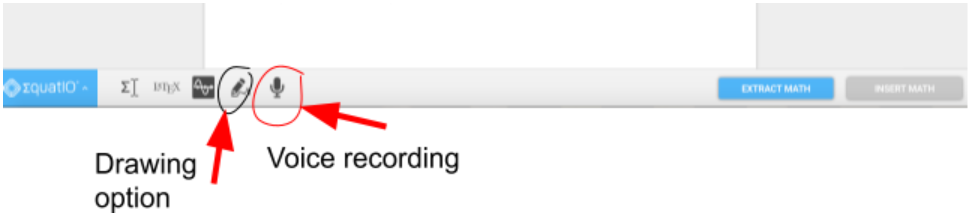
As you speak it automatically enters the maths equation that are saying:

When you’ve finished, click ‘Insert Maths’ in the bottom right hand corner of the Equatio toolbar and it drops the equation into your doc wherever you have your cursor.
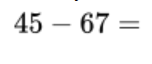
The drawing option works the same way. Use your mouse pad, or a stylus, to handwrite your maths. It converts it into typed equations on the right handside. Insert it into your doc when you’re finished in the same way.

This symbol in the bottom left hand corner will hide the Equatio ribbon while you work on your document. When you want it again, just click on it to pop it back up. To close it completely click on the word in the very left hand corner and close it.
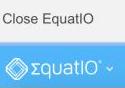
Make sure you show your students these two simple ways of adding equations into Google Docs. Remember, you can always create equations in Google Docs and paste them across to Slides and Drawings as well.
Give it a go – it’s never been easier to insert maths equations into Google Docs than it is now.
Want even more tips and tricks for working with technology? Download the UTB app (iOS or Android) so you are kept up to date with blog posts.
Or better yet – come along to one of our Maths specific or STEAM days where we explore a range of tools for education. Find an event near you here.