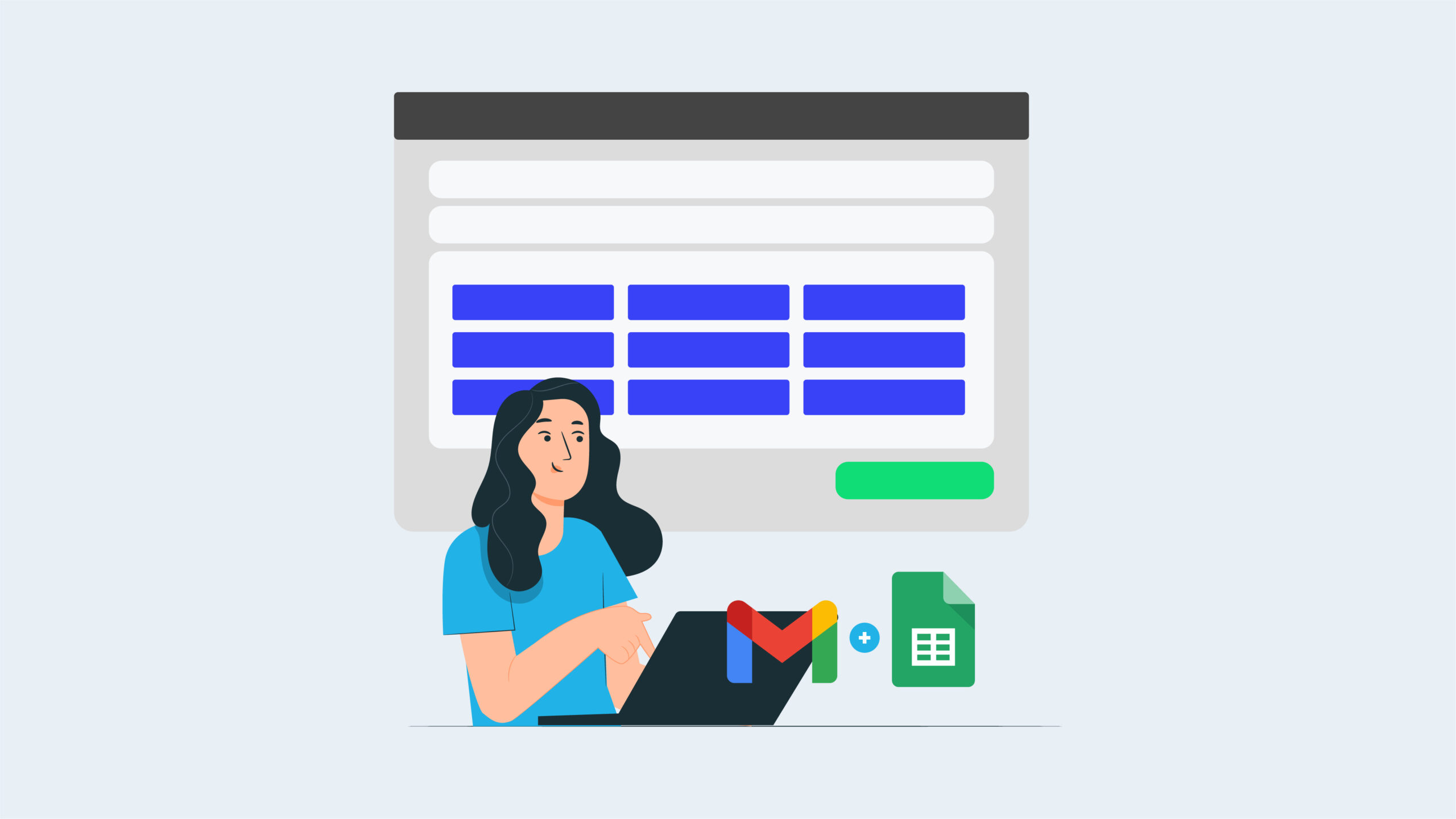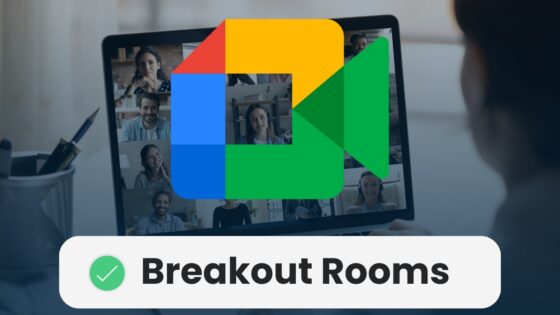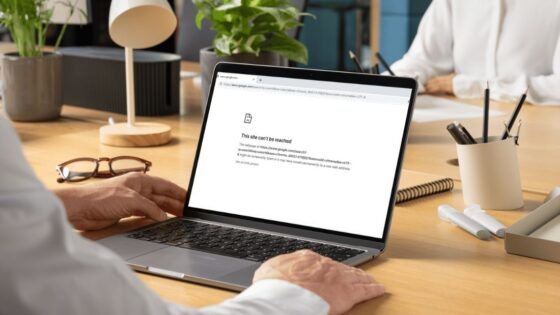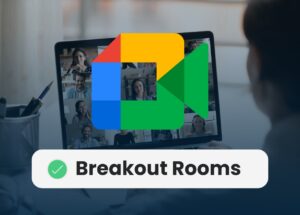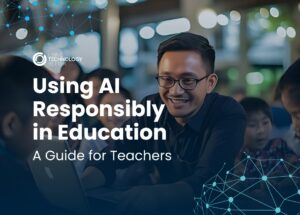Don’t want to read the whole post? Follow these simple steps:
1. Create an email and begin composing your message.
2. Open a new Google Sheet or Google Doc in a separate tab or window.
3. Create your table in the Google Sheet or Doc. Format it as required.
4. Copy all the cells in the table.
5. Return to Gmail and paste the cells into your email message.
Alternatively, you may like to check out the +table Google Chrome extension.
A common feature people miss when transitioning to Gmail is the ability to insert a table into an email. However, although Gmail does not have an in-built function to insert a table, it does support the use of tables in a message.
There are two methods you can use to add a table.
Method 1: If you are a Google Chrome user, you can try the +table Chrome extension. This will allow you to insert a basic table and add and edit content. However, you cannot format the table or modify the design of rows and columns after inserting.
Method 2: Copy an existing table into the email message body. The quickest and easiest way to do this is by creating your table in Google Sheets or Docs, and then simply copying and pasting it into your Gmail message. This will also copy across any formatting on the table. You can edit the content within the cells, but not the design of rows and columns.
Here’s an example of method 2:
Step 1: Create an email and begin composing your message.

Step 2: Open a new Google Sheet or Google Doc in a separate tab or window.
Step 3: Create your table in the Google Sheet or Doc. Format it as required.

Step 4: Copy all the cells in the table.
Step 5: Return to Gmail and paste the cells into your email message.

As you can see, all the cells and table formatting are maintained. You can add multiple tables using this method.
If you want to include a very large or complex table to your email, it might actually be better to provide a link to the Google Sheet in the email instead. But for simple and small tables, this method works well.
Here are a few more tips to help you make the most of this work-around:
- If you use tables regularly, save time by making a Google Sheet or Doc called ‘Email tables’ and adding it to your Starred view in Google Drive. You can then re-use this file each time you need a table.
- You can also copy tables from Word documents and Excel spreadsheets.
- You cannot adjust the column and row widths in the table once it is pasted in the Gmail message, so get these right beforehand.
- You may need to adjust the overall table width in the source document (e.g. Sheets or Docs) before copying it to ensure it fits in the Gmail message.
Tired of opening your inbox and being overwhelmed by a seemingly never-ending list of emails? Frustrated with trying to keep your inbox organised and find what you’re looking for amongst the chaos?
Click here for our Learn on Demand Gmail Deep Dive course that will help you take back control of your Gmail inbox for good!