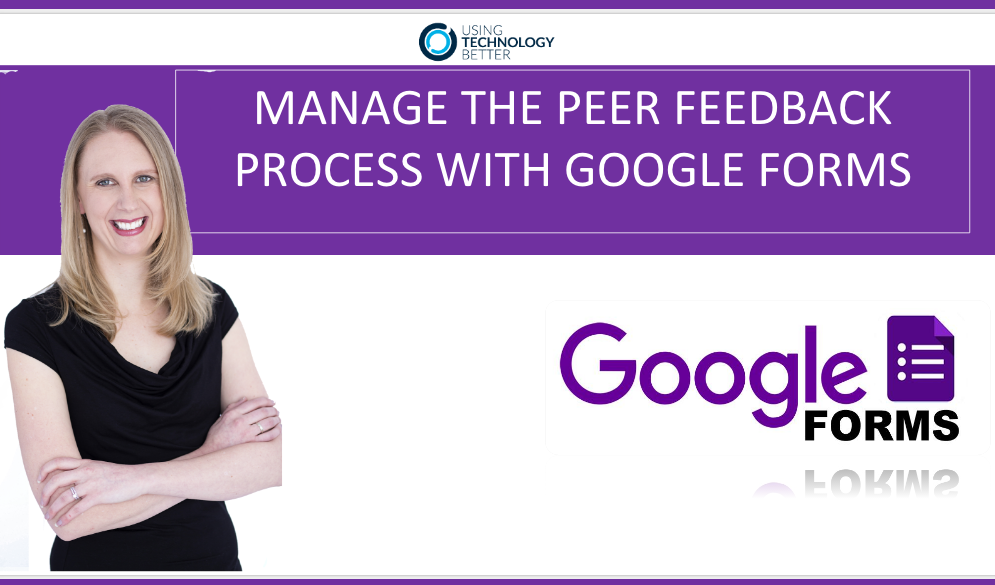This short video demonstrates how to use Google Forms, Google Docs, Google Sheets and the autoCrat add-on to make managing the peer feedback process quick and easy.
Transcript: Manage the peer feedback process with Google Forms
_
Hello, Samantha here from Using Technology Better. Welcome to this video on using Google Forms, Sheets and Docs for peer feedback.
Peer feedback is a great classroom strategy for encouraging student involvement in, and responsibility for, learning. It can also help students deepen their understanding of the subject matter and it’s a good way for them to practice giving constructive feedback to others, which is, of course, a key collaboration skill. Using a peer feedback process also means that each student gets an audience for their work that actually goes beyond the teacher.
Managing their peer feedback process can be a little bit difficult, particularly with a large number of students. However, if you use Google Forms to collect the feedback, you can then use Google Sheets and the autoCrat add on to automate the distribution of the feedback to each student. This is an easy way to speed up the process and it ensures each student gets their feedback in a clear and well structured format. So let’s take a look at how to set it up.
So the first thing is that you need to have a Google Form. So here’s one I’ve set up. There’s no right and wrong way to do this. This is just one way I’ve done it and you possibly already have your own preferred peer feedback questions. In this case, there are a couple of things you want to make sure that you’ve got in there. The first thing is the name of the student giving the feedback. So we’ll call this the reviewer and I’ve got that in the ‘What is your name?’ question. Then I need to select who they’re actually giving feedback on. So you may have this as a free text field if you’ve got a lot of students. I only had a small amount so I actually did it as a drop down box style question just so I could make sure that they selected correctly. Particularly, if you’ve got younger students this might be a good strategy as well.
The next important one is the email address of the student that the work was from, so the student that’s being reviewed. Now, again, if you’ve got young students who don’t have emails then that’s a little bit difficult and you can leave this bit out and the teacher can then provide the document to the student themselves. In this case we’re going to imagine that they do have email addresses and the students are able to pop that in and the feedback’s going to be emailed to them automatically.
So what I have done here is just made a note to the person filling in the form to copy and paste an email address from a list. For instance, I would pop in here a URL to a shared Google Doc or Sheet and the student could just find the person that they’re reviewing and copy and paste the email address and that just avoids having any problems with mistakes and stuff. The other thing I do is in here I set this to short answer and I come down to the little three dot button in the bottom right corner and pop on data evaluation. That then lets me select my type of validation. Select text and you can then select email address. This at least makes sure that a valid email address is entered into this question. And then the last three ones, I’ve just gone with the best things, a couple of suggestions, and any corrections. So you could pop whatever questions you want in there.
So once the form is set up, we then need to have a template for where we want this feedback to go into and this is in the form of a Google Doc and this is what the student will see at the end. So the student that’s being reviewed will get this. So at the top here I have a Google Doc and you can see here I’ve set it up, very simple, heading and the three questions. Now you’re probably wondering what these odd looking words with the little symbols are here. So these are what we call merged tags and they’re represented with a double ended arrow. So this is how autoCrat knows where to put information in this template. So what it’s basically going to do is take the responses to this form, insert them in this template, and create that template for every single student. So you will see here names and that would be the name of the student that’s being reviewed. That would correspond to this question here ‘Whose work are you giving feedback on?’. Now in this particular template you actually don’t have to match the merged fields here to the questions in here. You just have to make them similar enough so you can identify and match later on, but I usually keep them short and sharp just so that it’s easy and you can see that I’ve got name, reviewer, best improvements, corrections, so that will then add the right question from the Google Form into each section of my document.
So once we’ve got that template and we’ve got the form the next step is to open up the spread sheet that’s attached to the form and run auto correct. So we jump onto the responses tab and then we click on the little spreadsheet icon on the right here. It’s going to prompt us to create a new spreadsheet and we’ll click create. So now that the spreadsheet’s open, you’ll see that it’s got no data in it at the moment. So we’re going to set it up so that autoCrat runs whenever a form is submitted. So that will mean that as soon as a student gives peer feedback on another student, the student being reviewed will get that email straight away with their feedback. So no delays, there’s no need for you to go and have to manually do something, so that’s probably a really quick and easy way to do it.
So now we need to install the autoCrat add on. So we’ll come up to add-ons. Now I’ve got it installed already but if you don’t you can come down to get add-ons and you can search for the one called autoCrat and you can see what that looks like here. So if you haven’t installed it, it will prompt you just to allow it to run and stuff like that. So follow the prompts, accept everything, and when it’s ready and it’s installed you can come back to this menu. So we’ll select autoCrat and we’ll click launch. So it does often take just a moment to load so just be patient there and it will load on up. Okay, so you can see there I’ve got no jobs set up. They call it a merge job because basically it’s merging data from the Google Form with the information in the Google Doc template to produce something.
Now it wants you to give it a name, so I’m going to call mine ‘Peer feedback merge’, you can call it whatever you like just make sure it’s something that you can remember for later on if you’ve got to identify it. It’s easily identified. So we’ll click next. The next thing is it wants us to choose the template. So you can see here I’ve recently used some other templates that are not the ones that I want to use so we’ll actually come in and say, ‘Choose a template from Drive’ and this template is the one we created earlier, which is sitting at the top, which is where we want our questions to go. So you can see here ‘Peer feedback template’, so I’m going to click that and click select. Okay, so here again we’ll just take a moment to load and it will op on in. There you go, ‘Peer feedback template’. So click next.
Now at this point you need to map the data to the template. So you need to map these column headings to these merge fields that we put in the template and you can see here sometimes it takes a bit of a guess if they’re really similar. Now mine are quite different, so first of all ‘name’. So that is the name of the student that is actually being reviewed. So that’s whose work you are giving feedback on. Okay, ‘reviewer’, that was the column that says, ‘What is your name?’. So you just got to go through and match these up and you can see here, ‘What are the best things about their work?’, ‘Improvements’, ‘Suggestions for improvements’, and ‘Corrections’ with the spelling and grammar errors. So that’s fine there all mapped up so we just click next.
At this point you want to actually pop in what you want each of the documents it produces to be called. So, for instance, we’ve currently got the document called ‘Peer feedback template’. We obviously want that for the students, so we might just call it something like, ‘Peer feedback’ and we actually can use those little merge tags in here as well. So I could put ‘peer feedback’ dash (-) and then I can copy and paste, ‘Whose work are you giving feedback on?’, which will be the name of the student that the feedback is for. Now this is really important. These ones here have to exactly match these ones in the spreadsheet. So even down to the question mark and stuff like that, and you do need those little double ended arrows on either side. Okay, so just to make sure, you might want to copy and paste them. So what I did earlier is I copied and pasted them into a Google Doc so then I could just quickly copy and paste them over and know that I had no errors. You can set it as a Google Doc if you want to with the output or you can select it as a PDF. So whatever is most appropriate for your situation you can pick.
Now you also can create multiple documents. So this is one document and that’s what we’re going to do in this situation because we want each student only to get their own document. For instance, if you were doing this just for the purpose of you and you perhaps didn’t want to distribute it to the students you could pop them in a single document and then you would just have them all in the one place. So whatever works for your situation you can choose from here.
So clicking next again, we have to choose a folder where all of these documents are going to be stored once they’re created. So the choose folder button, I prepared one earlier, is going to be a folder in Google Drive. So I created one called ‘Peer feedback merged docs’ and click select. So just make sure you’ve created a document, a folder, before you actually go through this process.
So next again, dynamic folder reference, this allows you if you want to, to actually store each document in a different folder based on the criteria. Okay so maybe a different folder for each student or something like that. In this case I’m not going to do that so I’m going to skip it.
Now a merged condition. Again, this lets you do a specific action based on a condition. So it might be that you only want to create the documents or merge the fields for forms that were submitted after a certain date or if a particular student or a particular class, so you can do that if you want to. Again, I don’t need to do it here so I’m going to click, next.
Okay, so then we get to what do we want to do with these documents once they’ve been created? So we want to share, yes. And we can choose because we’ve chosen a Google Doc, we can choose to share it as an editable doc, view only, comment, etc. and we can even change it to PDF again here. So I’m just going to go to a view only doc. Now allow collaborators to reshare. So this is if you were sharing as an editable doc this would be relevant because if someone has edit access to a Google Doc they are allowed to reshare it. In this case it’s actually not relevant so I can put it on but I’m going to leave it as yes because it’s not relevant.
So the next option is sending from a generic no reply address. So if for some reason you don’t want to have your email address as the sender on the emails you can do this. So perhaps if you were using a personal email account because you didn’t have a school-based account that would be okay. In this case I don’t need to, so I’m going to leave it as no and it’s just going to come from my email address.
So then we come down to what we actually want to pop in the email that’s going to be sent to the student that’s being reviewed. So first of all we need to pop in their email address. So obviously the email address is going to be different for each student, but that’s why we asked the email address in the form. So I am going to pop in the merge field that had the email address, which was, ‘What is your email address?’ So, again, if has to exactly match the column heading up here. So if I wanted to I could CC to someone or something like that. You don’t need to CC it to yourself because it will appear in your sent mail and I’ll show you that shortly. So then we pop in the subject, so we might just say, ‘Your peer feedback’ and what we can even do here is say, from, and then we could pop the name of the student that did the review. So, again, we can pop it in that merge field here and then we can type in the message. So I prepared one earlier, which I’m just going to paste in for you. So you’ll see here, it’s ‘hi’ and the name of the person that was getting the feedback. Here is your peer feedback from whomever the person is that did the review, review it, etc. and then that document will be attached at the bottom.
So now that we’ve set that up we can click next. Now this is the one I really want to show you. So job triggers, okay so what we could do, if we wanted to, we could just get all the feedback and then we could look through, check this and then we could run the merge manually and it would produce all the documents and send the emails at the same time. Or, as I mentioned earlier, we can do it so that when the reviewer submits the form it creates the document automatically and emails the student straightaway. So you’ll obviously know what situation is better for yourself. If you want to do it manually you would leave this as no. I’m going to show you how to run on the form trigger so we can just see how that works but then also I’ll just point out where you would run it manually if you want to.
So I’m going to say yes to run on form trigger. It prompts you to enable it. We can just click yes. Okay, so once that’s processed now we are done and we can click, save. So once it’s saved we’ll get another screen that’s going to pop up. So you can see here it’s listed as an existing job and there’s the name of it. If I hover over it, okay a couple of things, I can delete it, I can come here and preview what it’s going to look like, I can edit it if I want to make changes, and I can run it. Now in this case because I’ve set it up to run when the form is submitted I don’t have to run it. It will run automatically. As I said before, if you want to let everyone submit the feedback and then run it manually that’s when you would wait until you’ve got all the responses, come in here and click the run button or like the play button and it would run the process.
Okay so we’re done here. I’m going to close it and I’m now going to just leave this as it is, jump back to my form, pop it into preview mode and I’m going to fill it out. So what is your name? So I’ll write Sam and I’m going to give feedback on Brainy Smurf and I’ve got their email address here and I’ve also pre-prepared some responses to the question. So once they’re in we’ll submit the form and then we’ll see what happens. Okay, so that’s done, click, submit, see there, thanks for giving feedback. So if I jump back to the spreadsheet you’ll see the response is in there. Now in just a very short period of time we’re going to notice at the end here that it’s going to pop up some extra columns, which is going to be autoCrat running the merge and telling us that it’s done. So you can see straightaway here the extra column headings are half popped up and it’s now running in the background because we had it to run automatically. So first of all you’ll see here, document successfully merged, email sent to that address. If I actually want to I can click this link and it will take me straight to the document that was created, but seeing as I put it in a folder I’m going to show you where it is. So if I go now to the ‘Peer feedback demonstration’ folder and I’ve got my peer feedback merged docs and you’ll see ‘Peer feedback -Brainy Smurf. So if I open that up we’ll see now ‘Brainy Smurf, here’s your feedback from Sam’ and all the information that I wrote in that form.
Now I always like to do a test of this just to check the spacing and such and straightaway I’ve gone right. I’ve got too much spacing between these questions so I could go back and fix that on my template and once I’ve made a change on my template any future merges will use the new template.
So the last thing jus to show you before we wrap up is back in Gmail. In my sent mail I wanted to show you how that looks and you can see there, if I refresh, we’ve got ‘Brainy your peer feedback from Sam’. So this is sent to the student, you can see up there sent to the address that I popped in, and there is the email that they will see with the attached document, so nice and easy.
So I hope you find that useful. Thanks so much for watching and hopefully you can use autoCrat, Google Docs, Google Forms and go ahead and implement some peer feedback in your classroom. So thanks again for watching, bye.