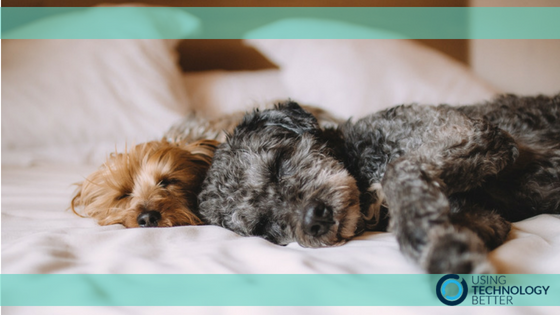Sometimes an email arrives in your inbox that you don’t need right away, but you will require at a later date. While it is tempting to just leave it in your inbox until you need it, this doesn’t help you on the quest for Inbox Zero! The better thing to do is to ‘snooze’ the email until you need it. This will make it disappear from the inbox until exactly the date and time you require it. There are two ways to snooze an email in Gmail. One is using the in-built snooze feature in the updated Gmail interface and the other is using Boomerang for Gmail extension. In this post, I’ll show you how to use each option so you can choose which one is best for you.
[bctt tweet=”There are two ways you can ‘snooze’ an email in #Gmail. Learn which one is best for you here.” username=”samvardanega”]
Option 1: Gmail Snooze feature
1. In your inbox, hover your mouse over the email you want to snooze. Click the Snooze button.
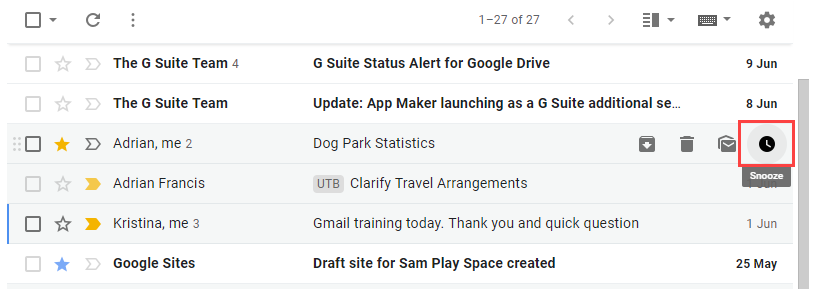
2. Choose when you want to snooze the email until.
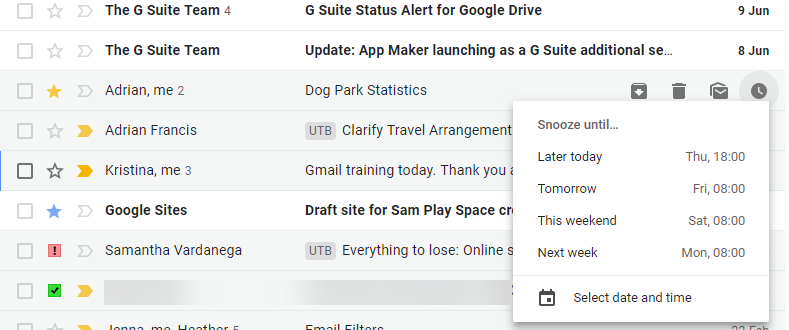
3. The email will be removed from your Inbox and displayed in the ‘Snoozed’ label until the selected date and time.
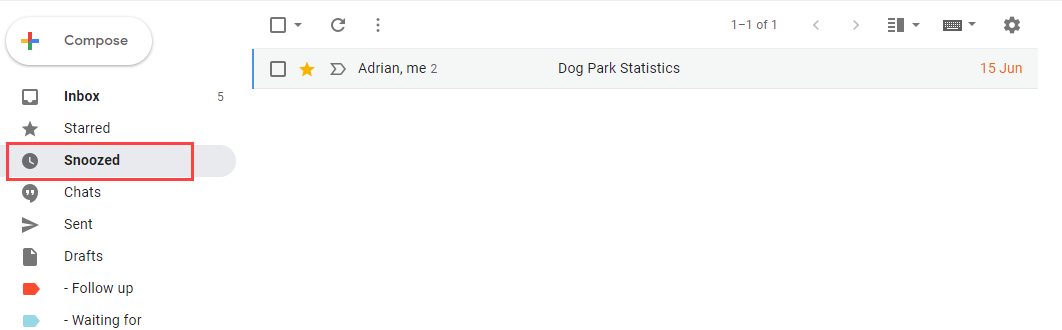
4. The snoozed date is displayed on the right of the email. To unsnooze it earlier, open the email and choose the Unsnooze option.
[bctt tweet=”The updated #Gmail interface includes a new snooze feature which can keep emails out of your inbox until you need them” username=”samvardanega”]
Option 2: Boomerang for Gmail Snooze
The Boomerang for Gmail extension also includes a snooze feature, as well as many other useful functions (including the ability to schedule an email and pause your inbox). In addition to choosing a date and time to snooze an email until, you can also add a note to snoozed emails. This can be used to remind you what you need to do when the email arrives back in your inbox. Further, you can choose to return emails to your inbox if there has been no reply.
Install Boomerang for Gmail
1. Visit https://www.boomeranggmail.com/ and click the Add this to your Gmail button.
2. Click the Add extension button (or similar) to add the extension.
3. Your Gmail will load in a new tab and a welcome tour will be shown. Click Next to work through the tour.
Snooze an email
1. Open the email you want to snooze.
2. Click the Boomerang button at the top of the screen.
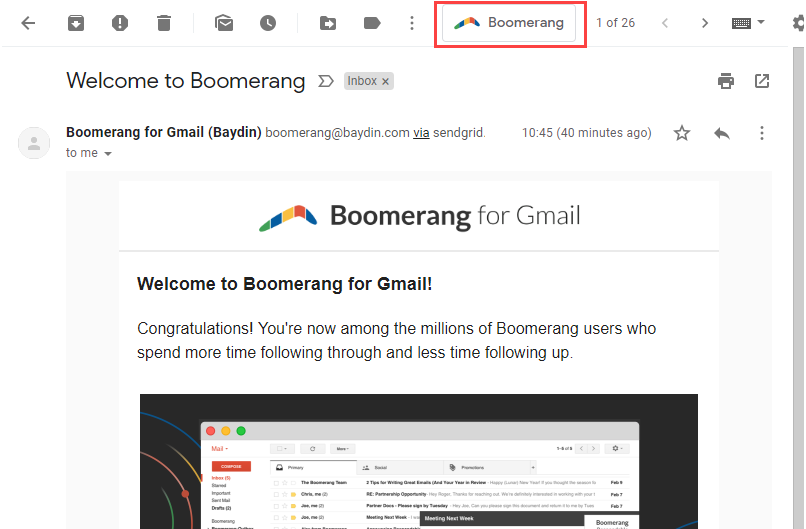
3. Choose the date and time you want to snooze the email until. If you want to add a note, tick the with a note option and enter the note.
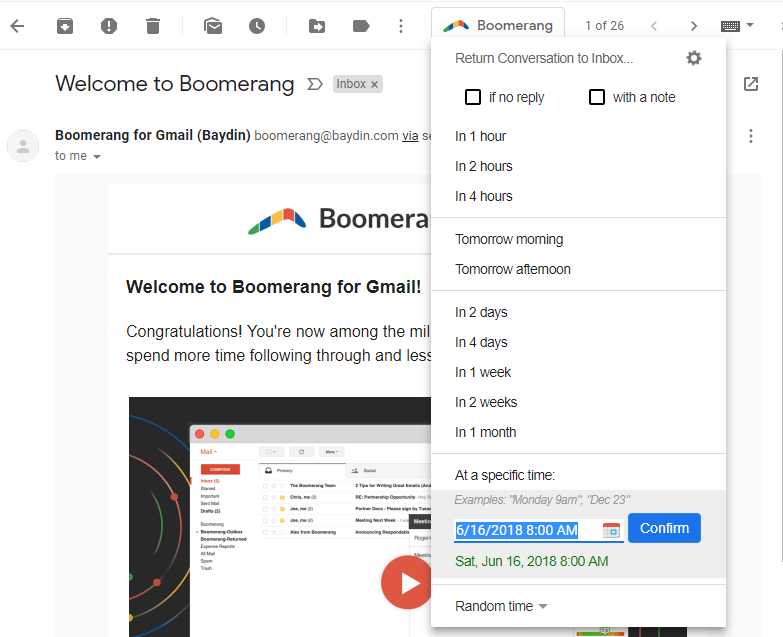
[bctt tweet=”Want to add a note to emails you snooze in #Gmail? Here’s how to do it with the Boomerang for Gmail extension.” username=”samvardanega”]
4. The email will be removed from your Inbox and displayed in the ‘Boomerang’ label until the selected date and time.
Note: The first time you use Boomerang to snooze a message, you may be prompted to give Boomerang permission to your Gmail account. This is required for the extension to function. You may need to select your snooze settings again after granting these permissions.
5. If you want to change or remove the snooze settings, open the email and choose the relevant option at the top of the message.

Are you feeling overwhelmed by emails and want to learn how to better manage your Gmail Inbox? Check out our Get efficient with Gmail the SMART way online course!
Want to see a video of the Boomerang for Gmail snooze feature in action? Check out this one from Boomerang for Gmail.