Google Sites is a great platform for sharing rich content. In an education context, I’ve seen Sites being used very effectively as ‘digital textbooks’, including by teachings utilising a flipped classroom approach. Many of our corporate and government clients use Google Sites to provide technology training resources to their organisation. In both cases, videos are a key part of the content being shared via the site. In this blog post, I’ll show you two ways to insert videos into the new Google Sites.
Method 1: Insert a YouTube video
YouTube videos integrate really well with Google Sites. If you are planning to use your own YouTube videos, make sure that their privacy settings are configured so that the audience of the Google Site can view them (e.g. shared to your organisation’s G Suite domain, unlisted or public).
1. Open or add the page you want to insert the video on.
2. Select the Insert section from the right-hand menu, then choose YouTube.
Tip: You can also double-click in the place you want to insert the video and choose YouTube.
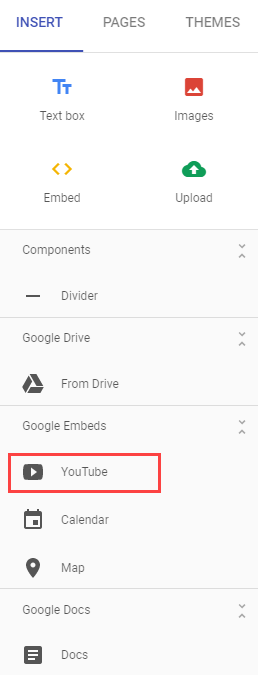
3. Use the Video search box to search for the YouTube video you want to insert. Alternatively, use the Uploaded tab to choose one of your own YouTube videos. Click the video once to select it, then click Select (or double click it).
Tip: You can also paste a YouTube URL into the video search box.
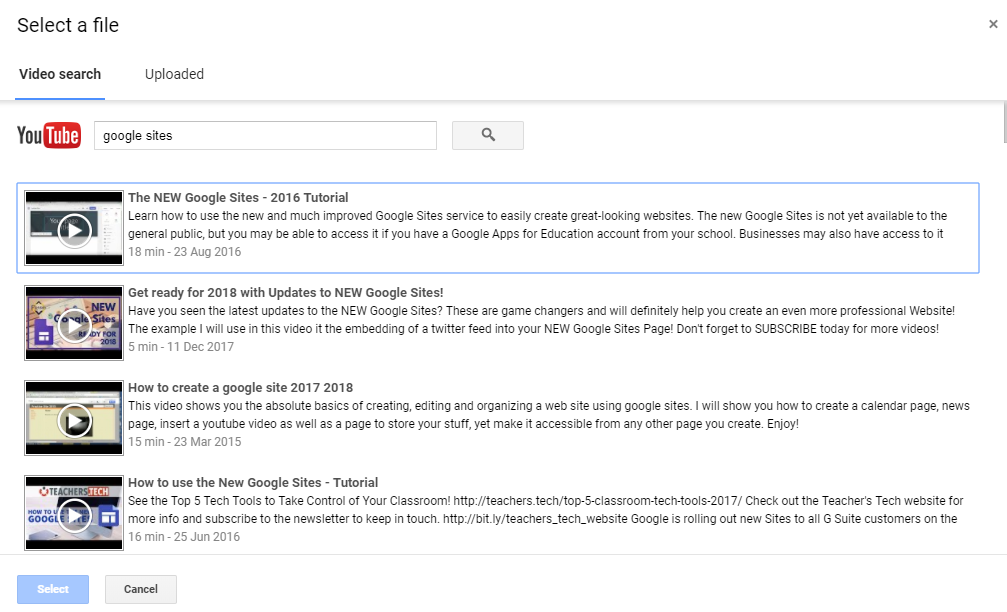
4. Resize the video to suit your site.
5. Click the cog button to edit the settings for the video. Click Done when you’re finished.

[bctt tweet=”Want to put videos in your Google Site? Here’s two options.” username=”samvardanega”]
Method 2: Insert a video from Google Drive
You can also insert videos stored in Google Drive into a Google Site. While you can’t configure any options for these videos (like you can with videos inserted from YouTube), it is a good solution for videos that you cannot host on YouTube. Once again, you’ll need to make sure that Google Drive permission settings are configured so that the audience of the Google Site can view the videos (e.g. shared with specific people or so anyone with the link in your organisation can view).
1. Open or add the page you want to insert the video on.
2. Select the Insert section from the right-hand menu, then choose From Drive.
Tip: You can also double-click in the place you want to insert the video and choose From Drive.
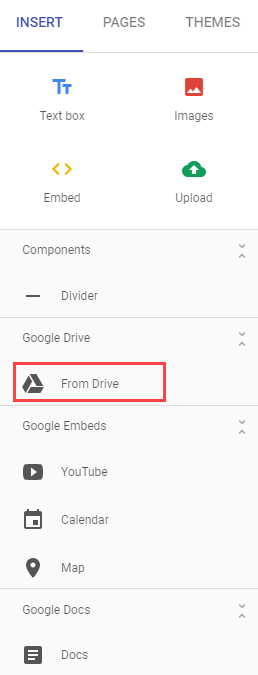
3. Locate the video you want to insert. Click the video once to select it, then click Select (or double click it).
4. Resize the video to suit your site.
Note: In my testing, I found that videos from Google Drive don’t initially display properly in the site builder interface. Instead, you may see a grey box with a loading symbol. However, the video does work correctly when the site is published.
Want to learn even more G Suite tips and tricks? Join our online professional learning community.

















