I’m sure you’ve heard a variation of the famous phrase ‘There is nothing certain in life except death and taxes’. While that may have been true when this was first uttered in the 1700’s, I reckon a 21st century version would be ‘there is nothing certain in life except death, taxes and passwords’!. Password management is a problem that plagues most of us. We know that we’re supposed to have a strong, unique password for every online login, when the average person has 27 separate online accounts, it’s no surprise that people re-use weak passwords or write them on sticky notes.
If you’re doing either of these things, or just want to spend less time remembering your passwords, it’s time to make friends with a password manager. A password manager provides secure storage for all your online passwords, so you don’t need to actively remember them (or write them on sticky notes!). Typically, a password manager will automatically populate the login box on the websites you visit. Some password managers can also warn you about weak or duplicate passwords, and help you generate strong, random passwords instead.
There are heaps of free and paid password managers available. In this post, I’ll explore two tools – Google’s Smart Lock for Passwords (for web and mobile Chrome and Chrome OS) and LastPass (for web, iOS and Android), and let you know which one I think is best.
[bctt tweet=”Frustrated with trying to manage all your passwords? It’s time to make friends with a password manager! Here’s 2 options.” username=”samvardanega”]
Google’s Smart Lock for Passwords
Google’s Smart Lock for Passwords is the password saving feature available in Chrome on the web, Chromebooks, Android and iOS. If you’ve signed in to Chrome, your passwords will be synchronised across your devices and protected by your Google account login.
Configuring Smart Lock for Passwords on Chrome
1. Visit https://passwords.google.com and sign-in with your Google account.
2. Toggle the Smart Lock for Passwords option to on.
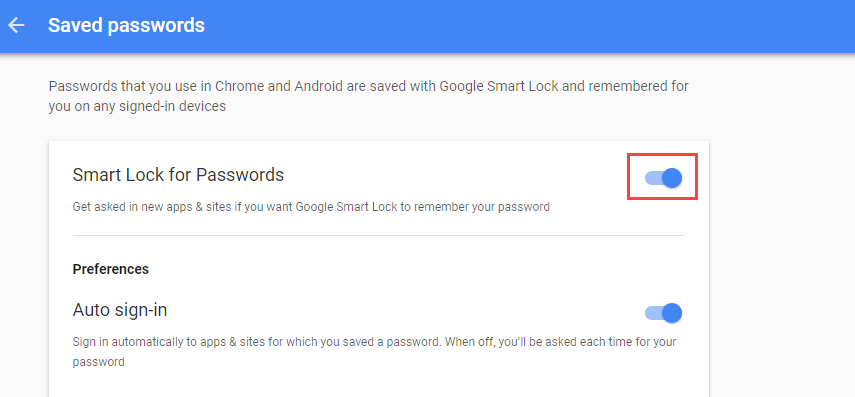
Saving a password
1. When you login to a website, Chrome should automatically display a box prompting you to save your password. However, if the box does not appear, click on the key icon in the address bar.
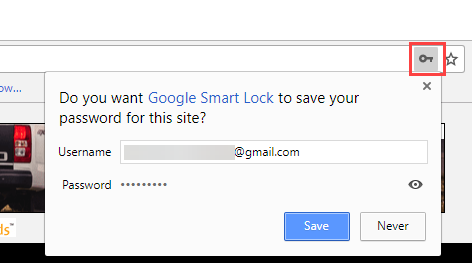
2. Click the Save button to save the password.
Tip: If you don’t want to save the password for the site, and don’t want to be prompted again, click Never.
Viewing and managing your saved passwords
Assuming you have signed in to Chrome, you can view and manage your saved password by visiting https://passwords.google.com and sign-in with your Google account. A list of all your saved logins will be displayed, as shown below.
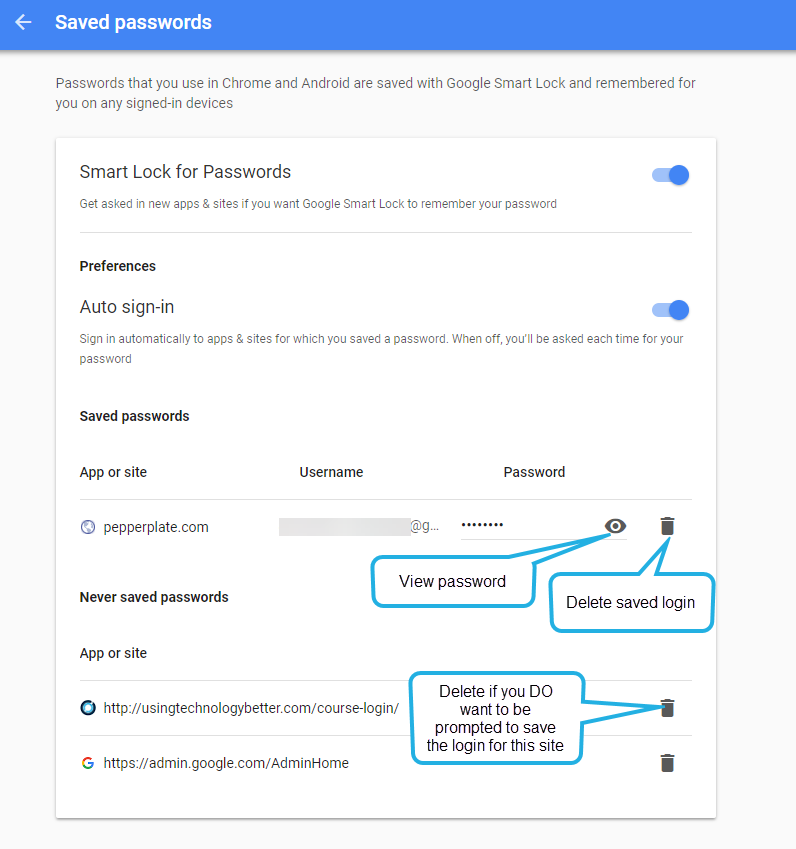
If you have not signed in to Chrome, you can view your saved passwords within Chrome settings (expand the advanced section and look for the Passwords and forms section).
LastPass
LastPass provides password management via extensions and apps for most browsers, operating systems and mobile devices. The free version of the tool is feature-rich and suitable for most, but premium, family and business plans are available if you’re looking for more. At the heart of LastPass is your password vault, which is protected by a master password. This means you only need to remember one very strong master password to securely store and access all your other passwords. The tool also has a secure password generator, which can help you avoid reusing passwords. LastPass can also store secure notes (such as PIN codes and account numbers) and allows you to share logins with others.
Installing LastPass in a browser
1. Visit https://www.lastpass.com in your preferred browser and choose the Get LastPass Free option on the home page.
2. When prompted, follow the instructions to install the appropriate extension or app for your browser. Here’s what it looks like in Google Chrome.
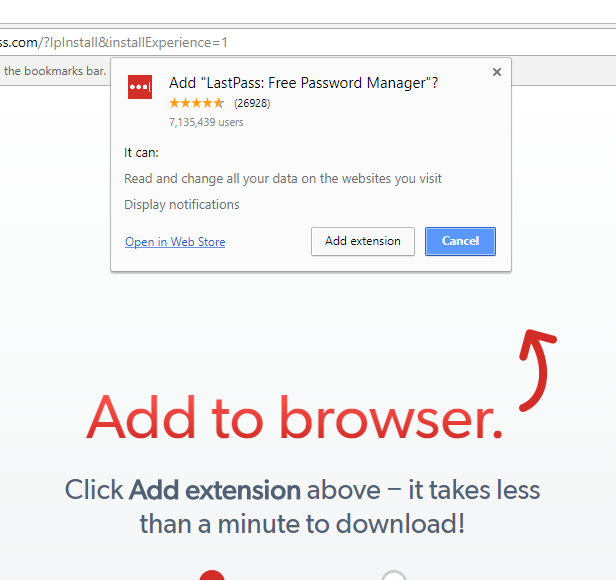
Creating a LastPass account
1. Click the newly installed LastPass extension (or open the app).
2. Enter your email address, accept the terms and choose the Create an account option.
3. When prompted, enter your master password.
IMPORTANT: It is essential that your master password be one that you have never used on any other website (and never will use on any other website!). It should also be strong and complex. I recommend reading through the LastPass article how to make a strong master password before you create your account.
Saving a password
1. When you login to a website, LastPass will automatically display a box prompting you to save the login details for that site.
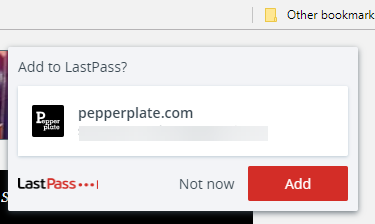
2. Click the Add button to save the login details to your LastPass vault.
Generating a secure password
One of the hardest parts about password management is thinking up new passwords! LastPass takes care of that with its secure password generator. This is great to use next time you sign up for an online account or need to change a password. You can access the secure password generator in one of two ways:
The first way is to open the LastPass extension or app and choose Generate Secure Password. You can then copy and paste the new password to wherever you need it. Here’s what it looks like in Chrome.

The second way is to click the generate password icon that appears in password creation fields (see the image below). Then click the Generate and fill button and LastPass will create the password and populate the password field.
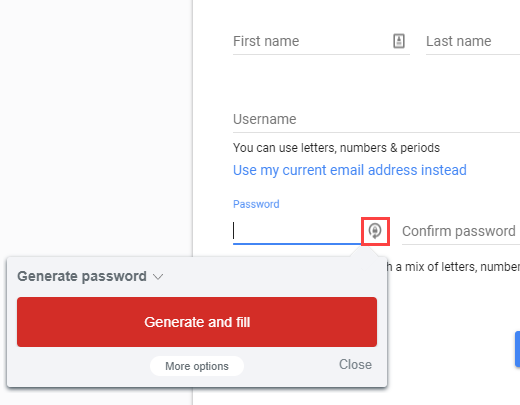
Viewing and managing your LastPass Vault
All the login details that LastPass saves are stored in your vault. The quickest way to access this is via the LastPass extension or app. Here’s where to find it in Chrome.
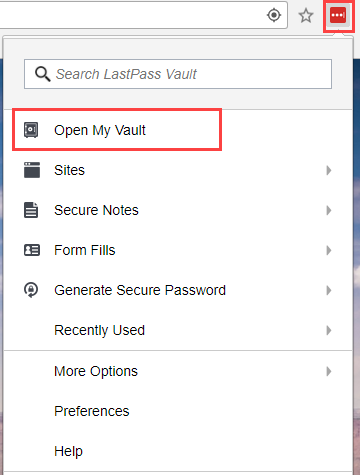
Once you’re in your vault you can perform a range of tasks, including:
Adding, editing and deleting sites (your saved logins).
Organising your sites into folders (as shown in the example below).
Sharing site login details with other LastPass users.
Creating secure notes for storing other private information.
Configuring your preferences.
You can learn more your LastPass Vault here.

Configuring LastPass app or extension preferences
Once you’ve setup LastPass, it’s a good idea to take a look at the preference settings for the app or extension in your browser. Here’s where to find them in Chrome.
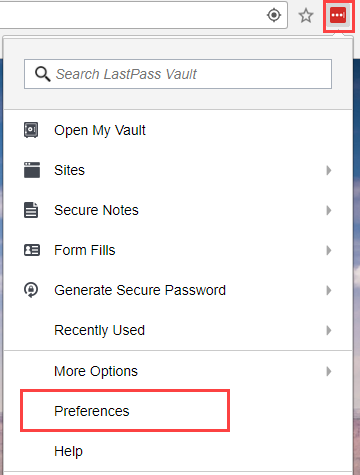
In particular, consider change the settings to force LastPass to automatically logout when you exit your browser. While this does mean you will need to re-enter your LastPass password every time you reopen the browser, it’s more secure than leaving it permanently logged in. It also helps ensure you don’t forget your master password. Here’s where to find the setting in Chrome.
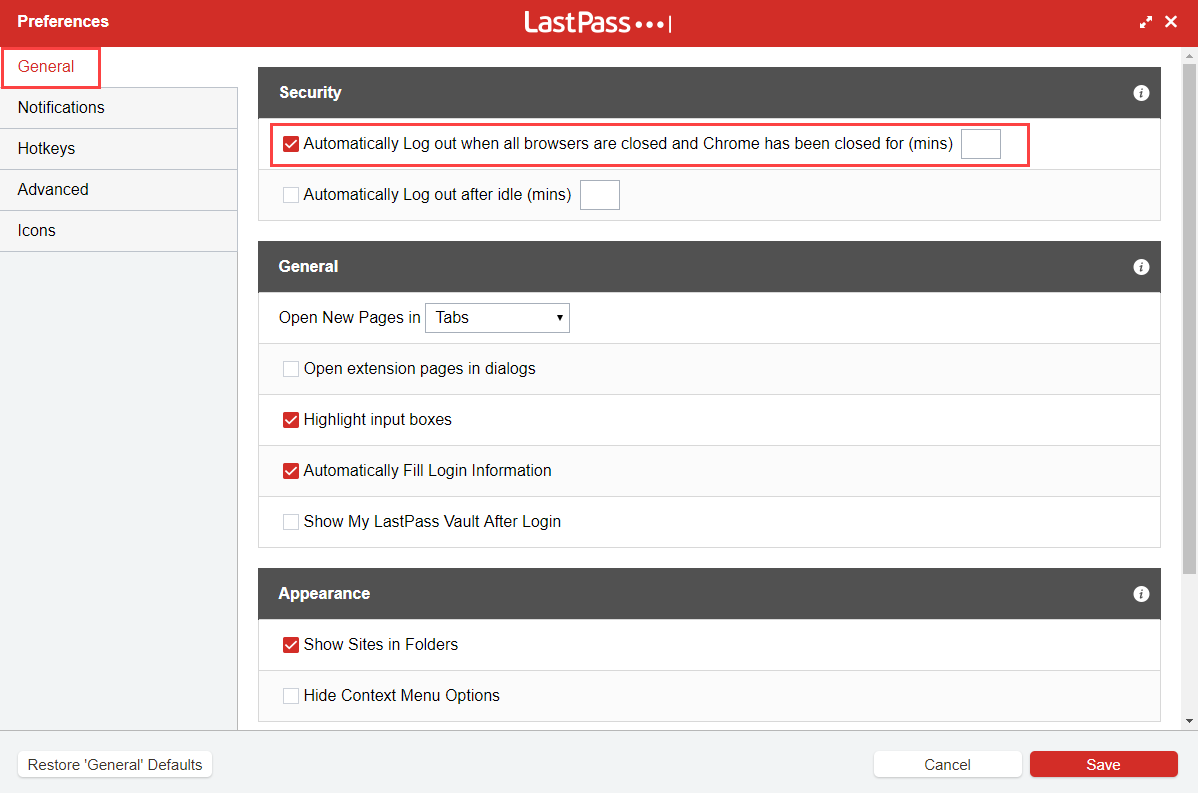
So which tool is best?
Google’s Smart Lock for Passwords is quick and easy to setup and has no additional software to install. It’s also simple to use and free with any Google account. However, it can only be used from within the Chrome browser. The biggest limitation of Smart Lack for Passwords is that it is only protected by your Google account login (assuming that you have signed in to Chrome). That means that if your Google account login is compromised, so are the rest of your logins. I strongly recommend setting up 2-step verification on your Google account if you plan to use Smart Lock for Passwords. Google’s tool also lacks the additional features found in LastPass, namely the secure password generator, folders and secure notes.
If you’re looking for sophisticated password management, I believe LastPass is the superior option. The use of the master password adds an extra layer of protection and the application is available across most operating systems, browsers and devices. The ability to share login information is also great for online accounts that are shared amongst families or colleagues.
[bctt tweet=”Google Smart Lock for Passwords or LastPass – which tool is better for managing your passwords? Find out here!” username=”samvardanega”]
Either tool is a much better option than no password manager at all. The important thing is to select a tool that meets your needs and start making friends with it right away! If you’d like to learn more about staying safe online, Pixel Privacy is a great, easy to understand resource to check out.
If you’re looking for more tips and advice for using technology, join our online professional learning community.

















