Take your Scratch builds to the next level with the Backpack feature
Often, we want our students to code in Scratch, but we don’t want to have to waste valuable learning time finding or recreating all the elements they need to be able to make a game or activity. This is where the backpack comes in. It is a feature that allows you to take items from one project and paste them into another. Read on to learn how to use this new feature to help empower your students in their Scratch project creation.
Getting started
To use the backpack feature, you must have a Scratch account and be signed in. This is the same for your students. So, your students will need an account. The easiest way to keep track of your student’s work is with a Scratch classroom. To find out about teacher accounts and how to make a classroom, see the teacher account FAQ page here.
To easily use this amazing feature in your classroom, follow the steps below.
Step 1 – Create a project with everything you need the students to have.
Create a Scratch project and create all the Sprites that your students will need in their games. This is where you can create custom ones to share with students for a particular topic or purpose. You can also add code to your sprites, and the code will be contained in the sprite as it is copied into the backpack. If you want the code to be separate from the sprite, create it under a sprite the students will not need.
Now, publish this project and share the project link with your students.
Step 2 – Drag items into your backpack
You can drag Sprites, costumes, sounds and sections of code into your backpack. To do this, open the backpack by clicking the word backpack at the bottom of the screen.
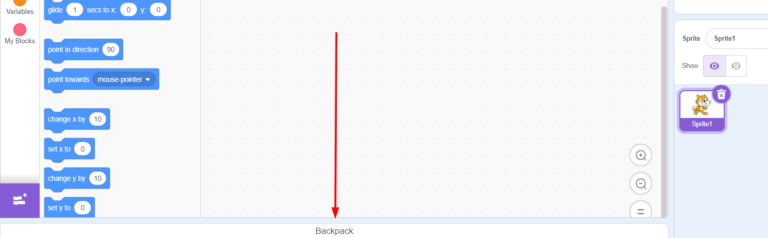
Next, click on a sprite or top block in a set of code and drag and drop it into the backpack underneath. You can have up to 2,000 items in your backpack, so there is plenty of room in there.
Remember you can drag sprites, costumes, sounds and code, but not backgrounds
Step 3 – Drag items into your new project
Now, the students make their own project, and they drag the sprite out of the backpack to the sprite area and the code up into the code box as required. Once they drag it out, it does not delete the item in the backpack; it is more like a copy and paste.
|
Other ways to use the backpack in the classroom
|
Discover More
Discover more excellent tools and ways to use these in your classroom program with a training program developed specifically for you, or sign up for our Learn on Demand videos.

















