There are some useful functions native in Microsoft Office 365 that help you research and create great presentations that can make learning easier. In the classroom, helping students research and summarise is a skill we need to develop. These tools foster learning and will help stem the cut and paste epidemic. Here are two things to explore:
1.Researcher in Word
2.Outline in PowerPoint
[bctt tweet=”Explore these great functions native in #Microsoft #O365 that help you research and create great presentations.#MicrosoftEdu” username=”adifrancis”]
Note: The tools and instructions in this article are based on Microsoft Word and PowerPoint 2016 (with the latest updates installed via an Office 365 subscription as at June 2018).
Researcher
In Word there is a tool that allows you to open a research pane and insert citations and references into a document without having to jump between tabs. For students, this means that their workflow can be more efficient as everything is contained on the page that they are working on and research becomes a natural part of learning. To access Researcher, follow these two steps:
1.Click on the References tab.
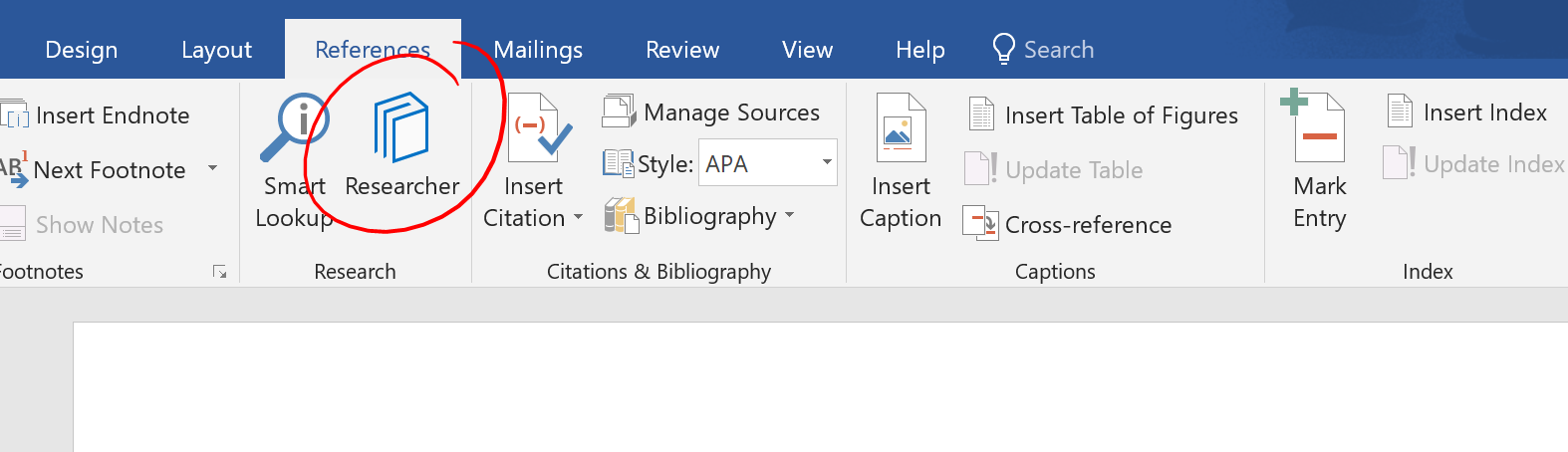
The researcher window will open on the right hand side of the document.
2.Enter the topic you wish to research.
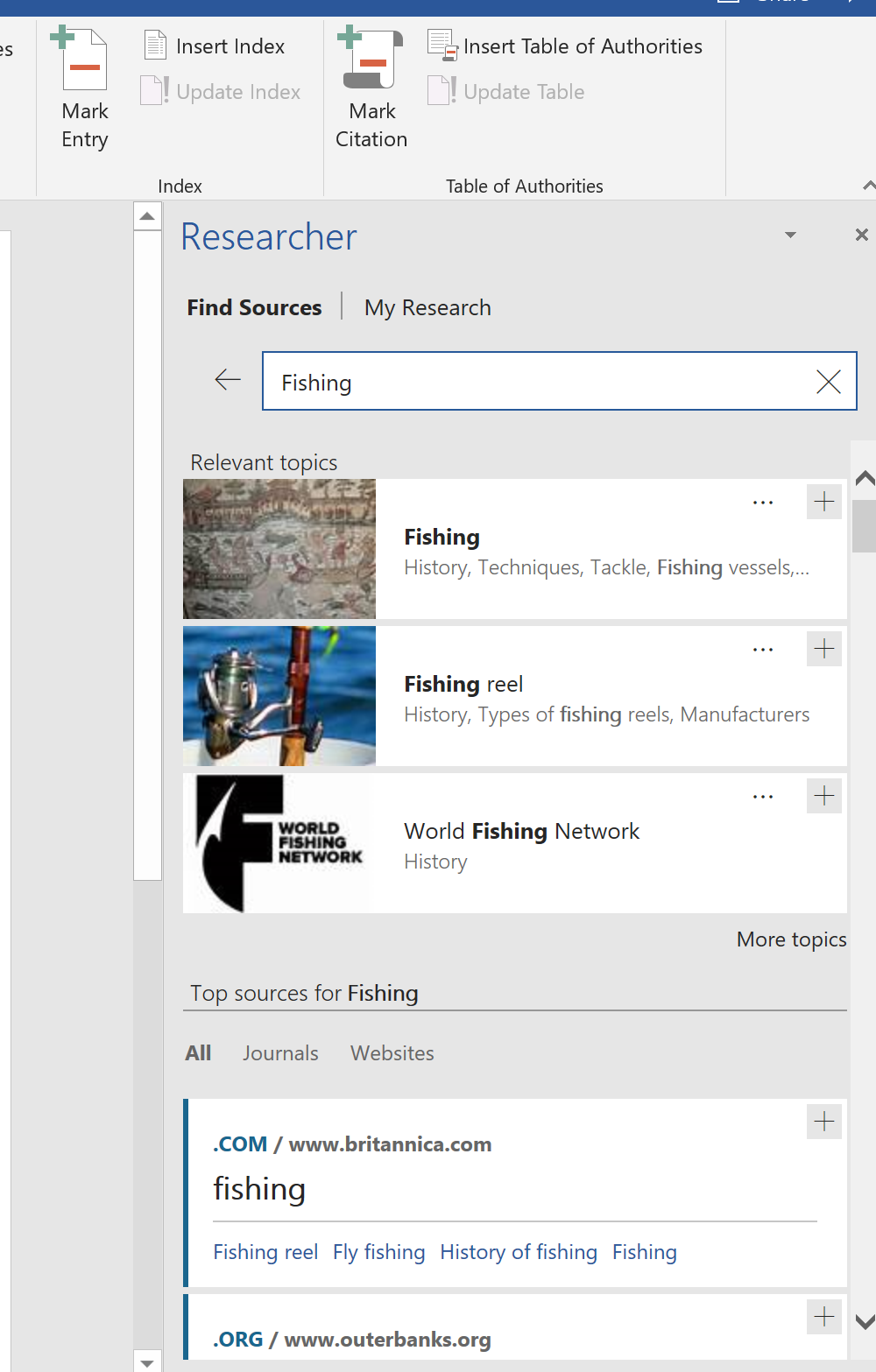
Here you are able to read relevant topics. This provides a window that has information that you can summarise. By clicking on the + symbol, a heading with a link is placed in your document. This takes you back to the website, with the reference placed in the comments. The is excellent for creating a scaffolded learning experience for students.
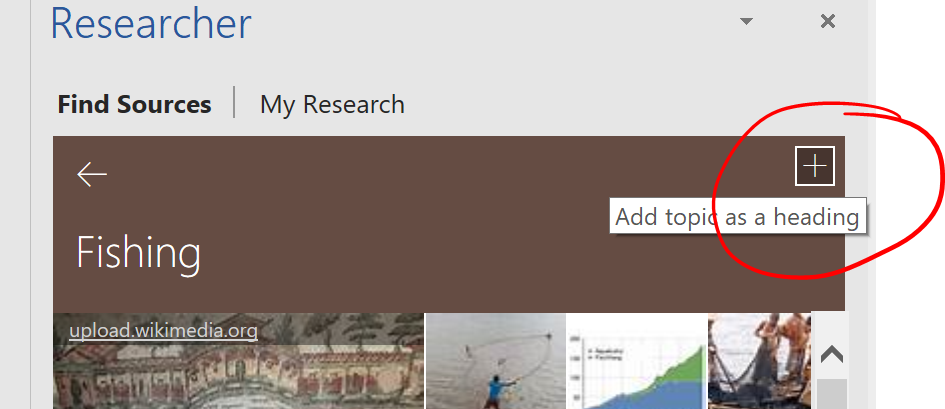
[bctt tweet=”Use #Microsoft #Word’s Researcher to build scaffolded learning adventures for students. #MicrosoftEdu” username=”adifrancis”]
You are able to insert referencing into the document from here as well.
You can also click on sources and you can either read the selection in the section on the right or be taken to the website. There is a reminder to make sure you cite your sources
The next section of the research pane lists sources from journals or websites. If you collect information from these, click on the + and referencing is added to your document.
The ability to build a bibliography or reference list using this tool is fabulous. This will assist students to reference correctly and saves time by building an appropriate reference list as they go. This window also reminds students to insert citations.
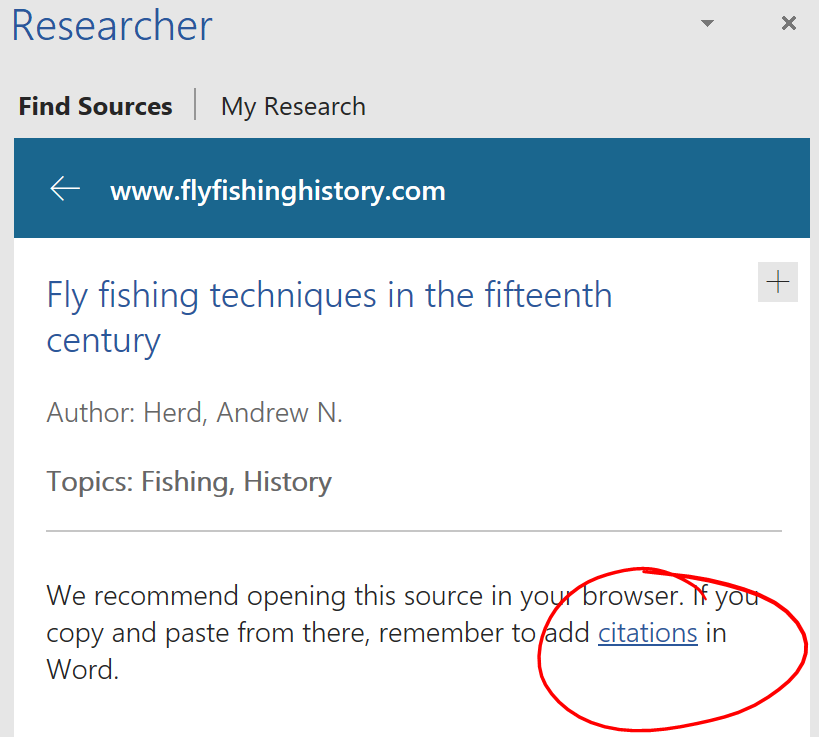
To add a citation click + and a Bibliography will be added to your document. You can also adjust the citation format, for example, APA, Harvard, MLA and more.
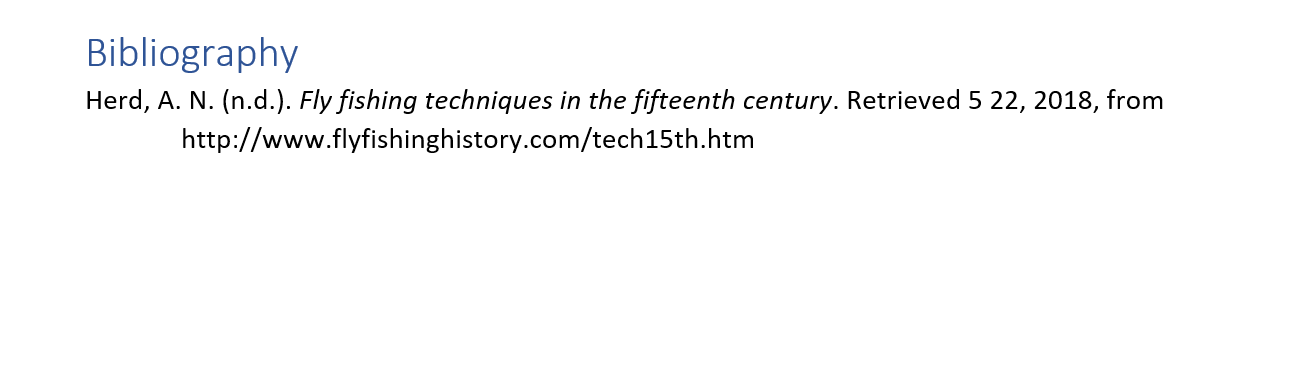
QuickStarter in PowerPoint
Have you ever have sat through 25 PowerPoint presentations at the end of a unit of work? By student number four, you can be ready to stick a pencil in your eye. Often students don’t know how to research and build a PowerPoint, so they revert to finding a few images and throwing some text into multiple slides and then read them to you.
[bctt tweet=”A superb addition to #PowerPoint is the ability to build an outline of a presentation by gathering information on the topic you are working on from the web. This provides a structure for students to read for meaning and understanding.#MicrosoftEdu” username=”adifrancis”]
Outline suggests a format and topics to research further to build your presentation. This is excellent in the classroom as often students have difficulty finding a start and launch point for a topic they are working on. This tool helps them take the first step. Students need to read and interpret the information they find, decide on the relevance, read for understanding and then write or construct their interpretation of the information they have.
To access Outline:
1.Click on new to create a new presentation
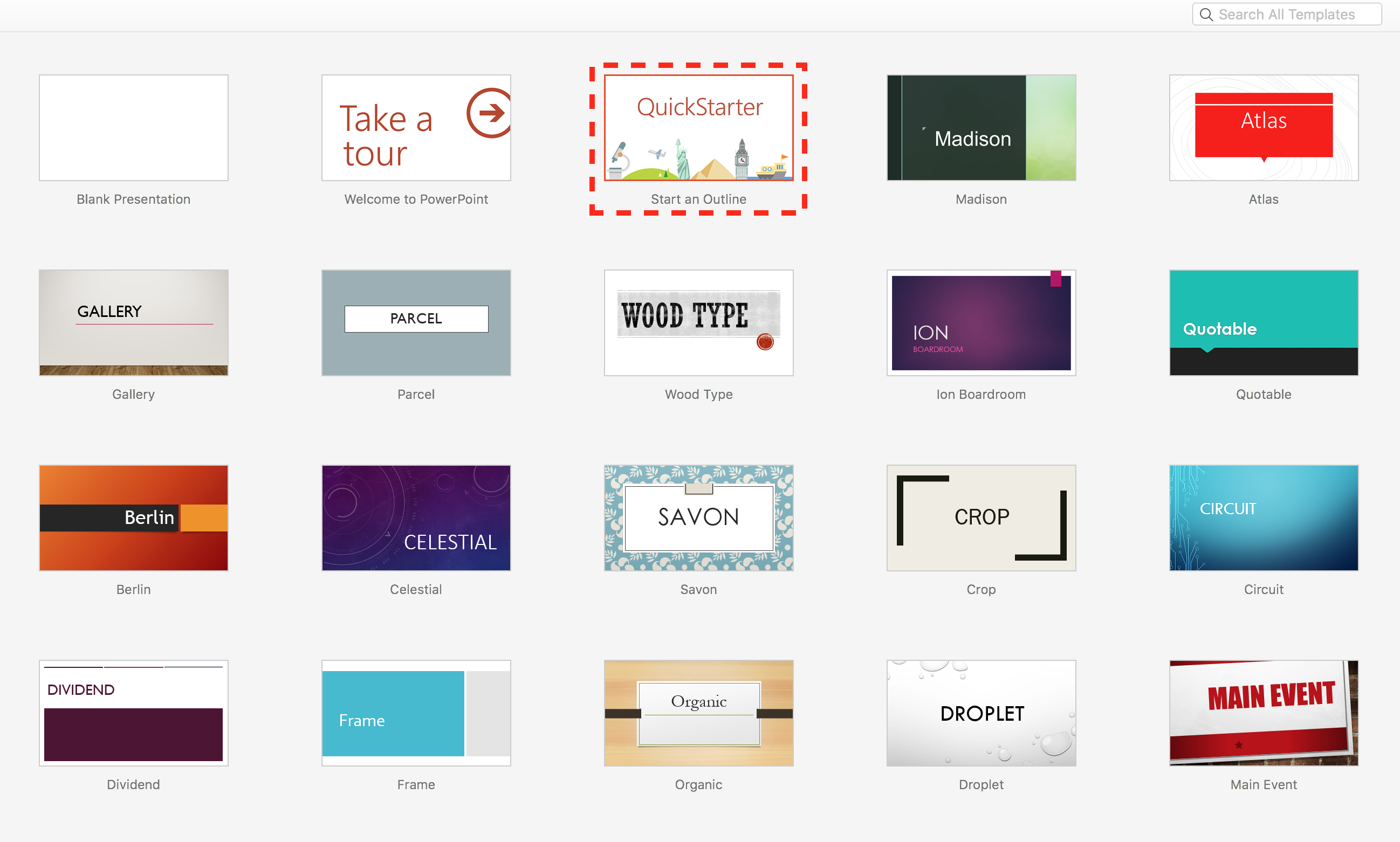
2.Choose the Start an outline option.
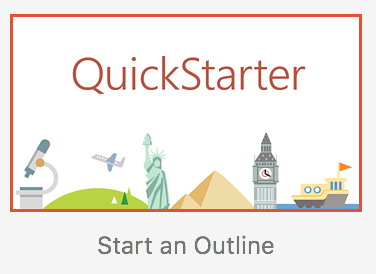
You are then guided through the steps to create an outline to start your presentation. It is good to note that the deck is not automatically built and you still need to make decisions about the structure and content.
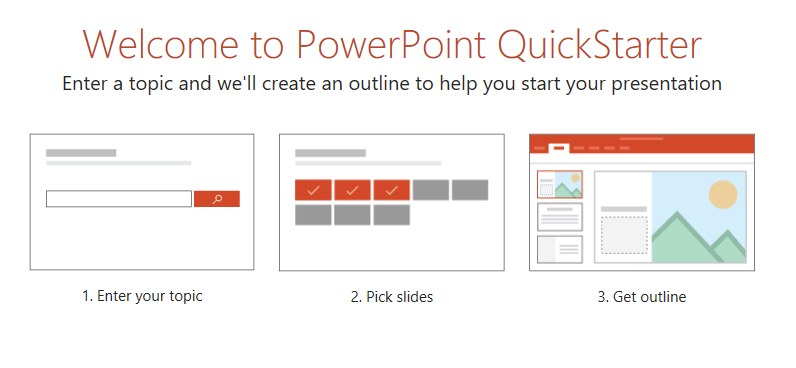
3.Get Outline
Here the deck is built for you. In the presenter notes, there are suggestions about what to research to be able to gain a better understanding of your topic. The images are referenced and there are suggestions for the layout and the type of text to insert. I like the way that QuickStarter restricts how much text you can add to a slide. This will bring an end to people just reading the text from the slides, encourages the utilisation of presenter notes and fosters good presentation skills.
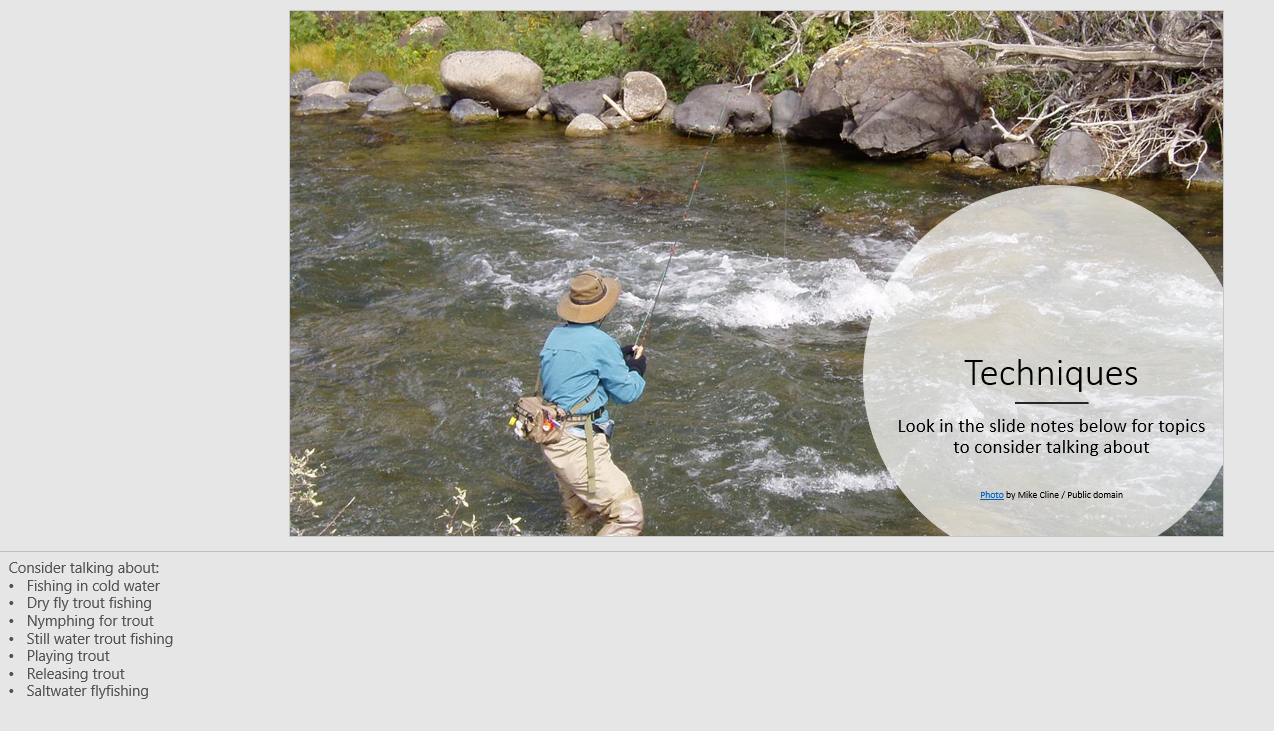
These are just more tools designed to develop the good use of technology for learning instead of reinforcing the cut and paste shortcuts that creep into classes. The ability to research easily within a Word document and to create informative presentations is now easier, allowing you to scaffold and model good learning experiences for students.

















