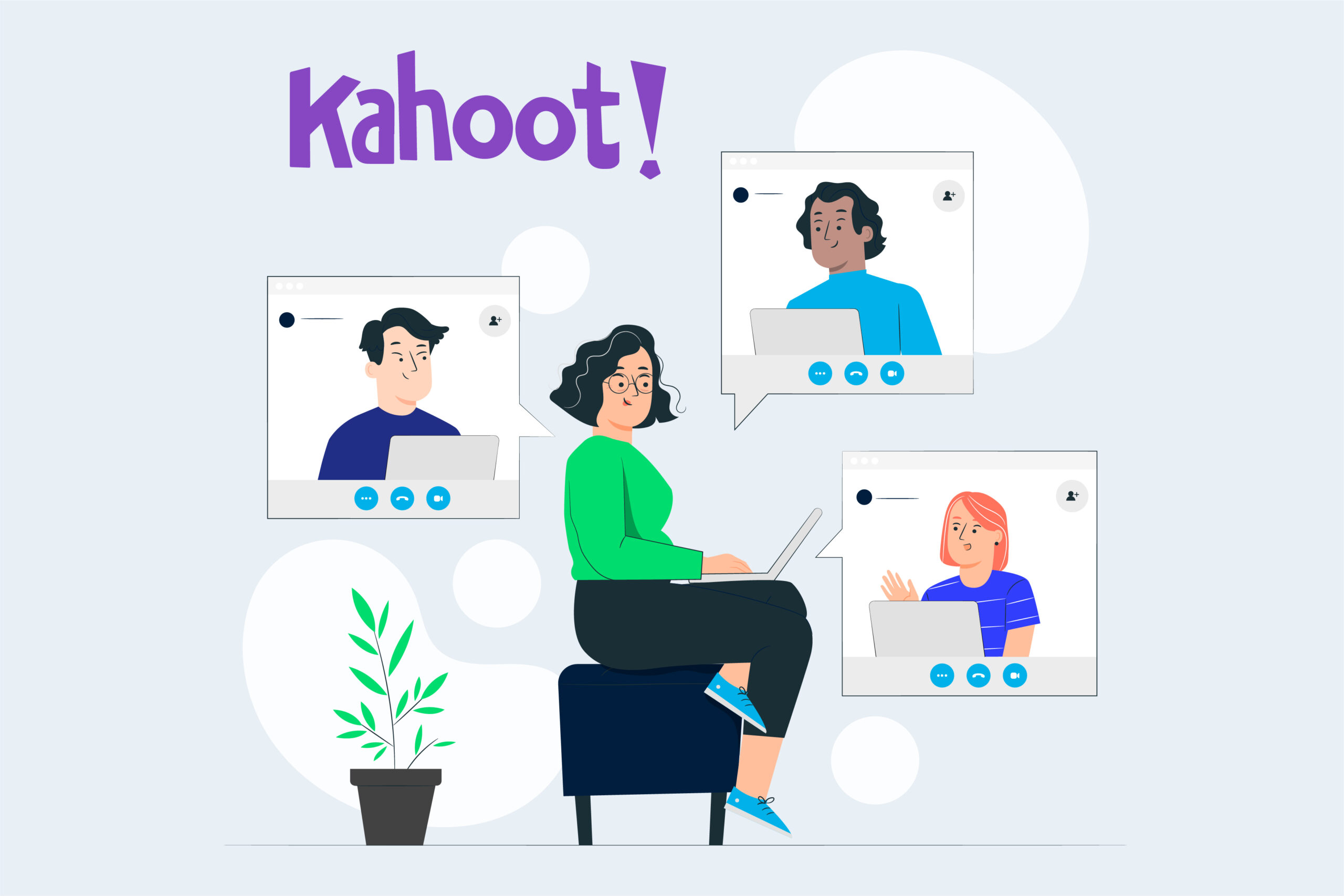For years a Kahoot challenge was one of the most beloved activities in my class. It would always be followed by squeals of delight. Kahoots are a great place to foster cooperation and teamwork, along with friendly competition, learning how to lose gracefully and to win gracefully. On top of all that, the children are actually learning, they’re just having too much fun to realise it.
Traditionally, I have always played Kahoot with my class live and in the classroom, this is a lot of fun and has always worked really well. Wouldn’t it be nice to still be able to connect while in lockdown and teaching from home. Well now you can, by integrating Kahoot into Google Classroom.
Step-by-Step Instructions
If you’ve already used Kahoot in your classroom you know how engaging they can be. What many people don’t know is that you are able to incorporate Kahoot into Google Classroom and have up to 100 players all competing against each other (more if using the paid option).
The main difference is that students don’t need to be playing concurrently. The quiz is set for a determined amount of time, and the contestants are able to play at their own convenience, but within the time frame you set. This is a great option when you want to use Kahoot as either a remote learning option, or it could be a homework activity.
How to Integrate Kahoot into Google Classroom
1. Log into Kahoot and find the game you want to play. This method will allow up to 100 players, however, if you want to make this a school-wide quiz with over 100 users you will need to use the paid version.
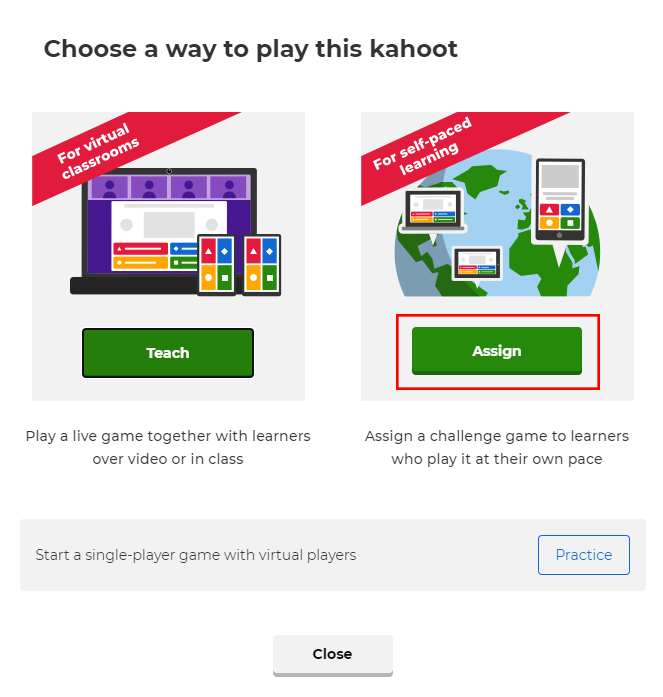
2. Choose the option on the right “Assign”.
3. Set how long you would like the quiz to be available, decide if you want there to be a timer for each question. I suggest that you leave the Nickname generator off, as you want to know who is doing well and who needs more support. Click “Create” when done.
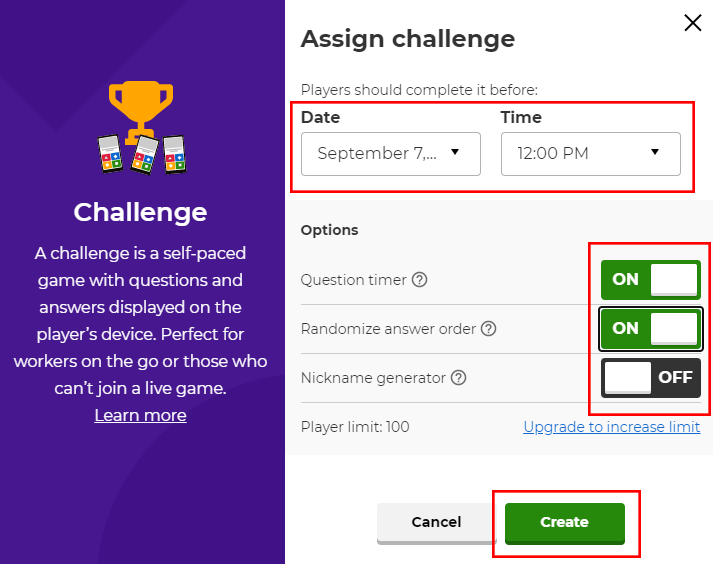
4 You can copy and send out the URL link, but it’s better to share using the Google Classroom button. This can also be shared using Microsoft Teams, Facebook, Twitter, or Remind.
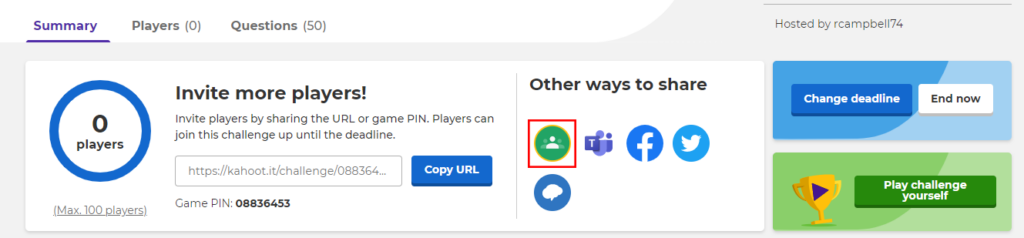
5 Select the Google Classroom you want to send it to and select the topic.
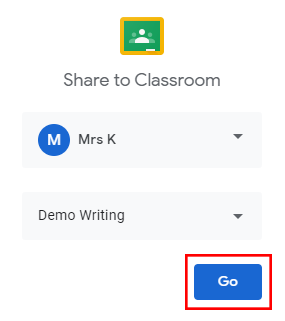
6 Attach the Kahoot.
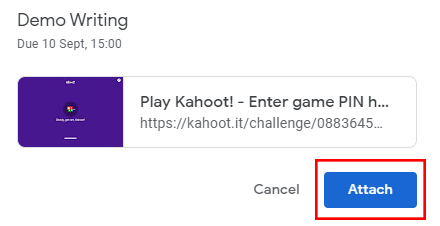
7 Share to the Google Classroom. I suggest you do this as an assignment.
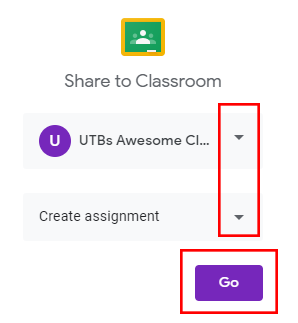
8 Here you can add a few instructions (optional). When done, click the Assign button in the top right.
Note: The little drop-down arrow to the right of the Assign button allows you to Schedule the Assignment (and Kahoot) for a later date and time.
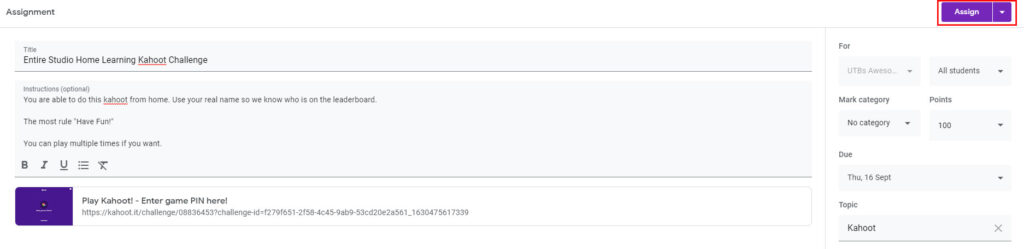
9 When the students start the Kahoot from the Google Classroom, they will be prompted to enter their names. Encourage them to use their real names, because if they win with the name ‘Fortnight Ninja’ they won’t get any real recognition.
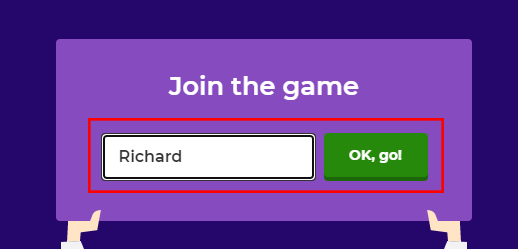
10 Once the student has completed the game they will see their current placing on the leaderboard. This will change as other students complete the Kahoot. I suggest that you copy the link at the bottom of the leaderboard page and paste it into the Google Classroom Assignment.
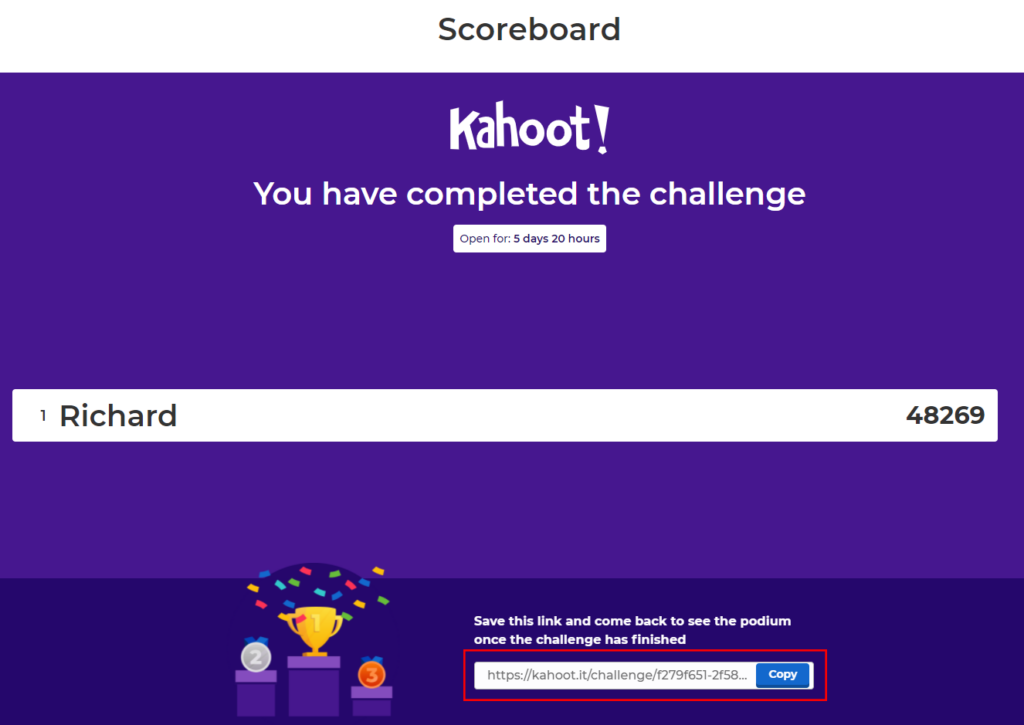
And there you have it! It might feel like a lot of steps, but you’ll be an expert in no time and revered as the ‘Best Teacher Ever!’ forevermore.
Here’s a tip to make Kahoots even more meaningful and memorable for the kids. Just for fun have, some of the kids’ names from the class come up as incorrect answers. Just be mindful of who you choose, as not every kid has the ability to laugh at themselves.
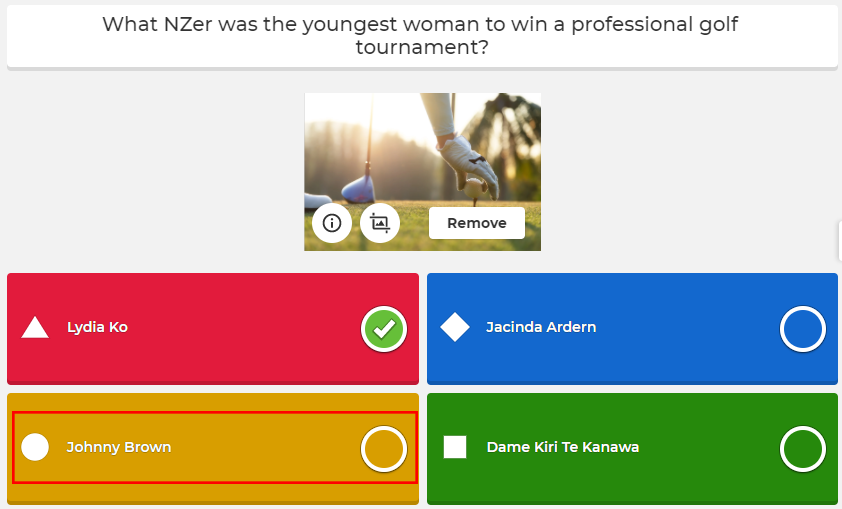
Click here > for this Kiwi-centric Kahoot I created for all ages. Can you get 100%?
Timesaving Tip > The great thing about Kahoot is you don’t need to reinvent the wheel each time you want to run a quiz. Choose from the multitude of topics and quizzes already created. Just be aware that many previously created Kahoots are full of errors and need to be checked.
And if you want to create a totally unique one, you can simply duplicate an existing Kahoot then modify it to suit your needs.