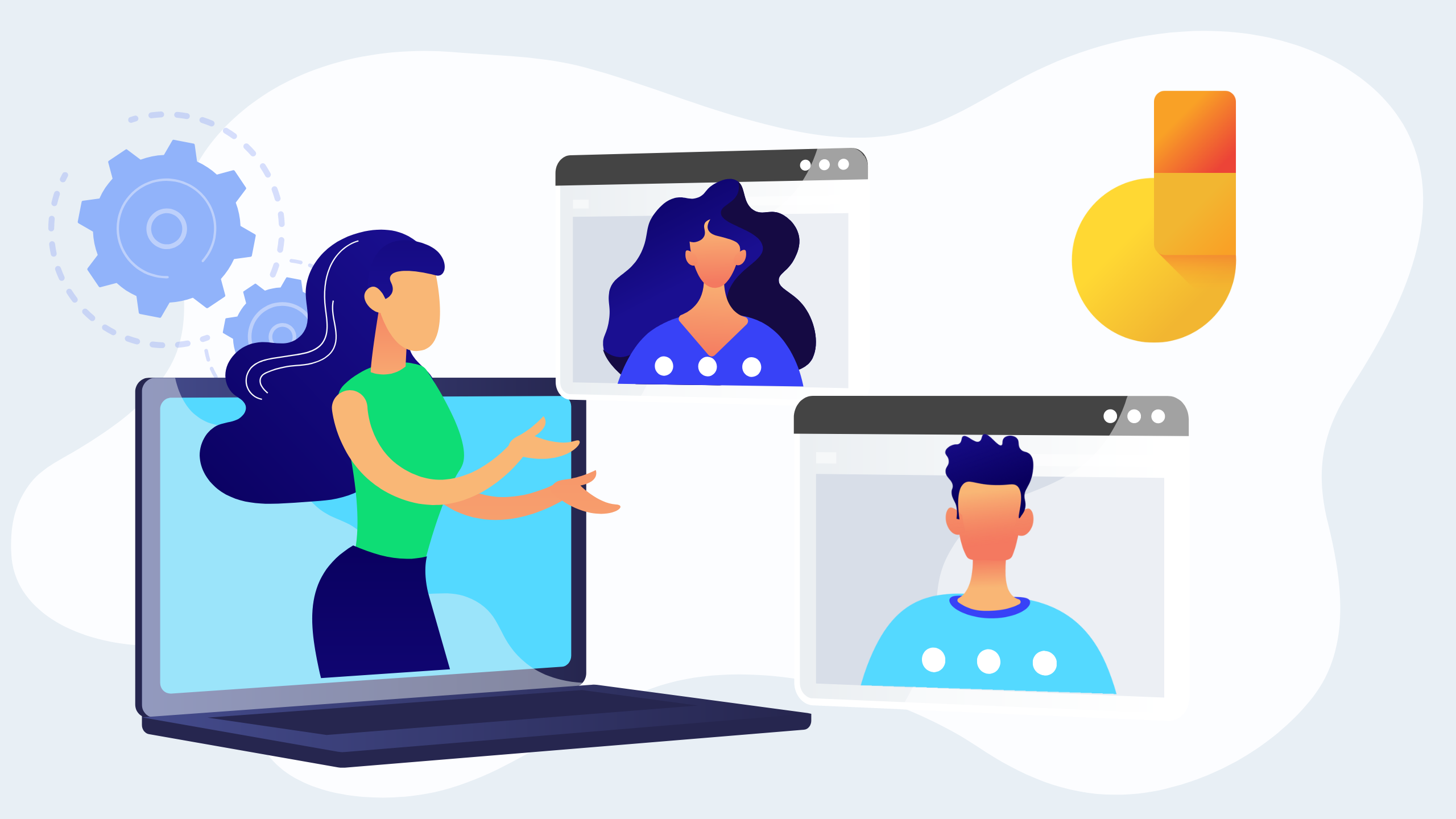One of the most powerful Google Workspace teaching tools, Jamboard, is still an unfamiliar tool for many teachers.
Jamboard really is the classroom tool you never knew you couldn’t live without.
Read on to find out how to use it for effective teaching and learning that the students will enjoy.
What is Jamboard?
Jamboard is Google’s online whiteboard software, developed to be used with the same collaboration that all tools in Google Workspace have. It is a simple interface that is easily navigated by all ages. Jamboard has no text formatting choices beyond size and has only 6 colours to choose from, so no longer will it take half the lesson for your students to get started on the content.
How Do I Find Jamboard?
Jamboard can be found in a few locations:
1. In Google Drive, go to the folder you would like to store it in then click on New > More > Jamboard. This is my favourite as it files it in the right place while I make it and I don’t have to move it later.
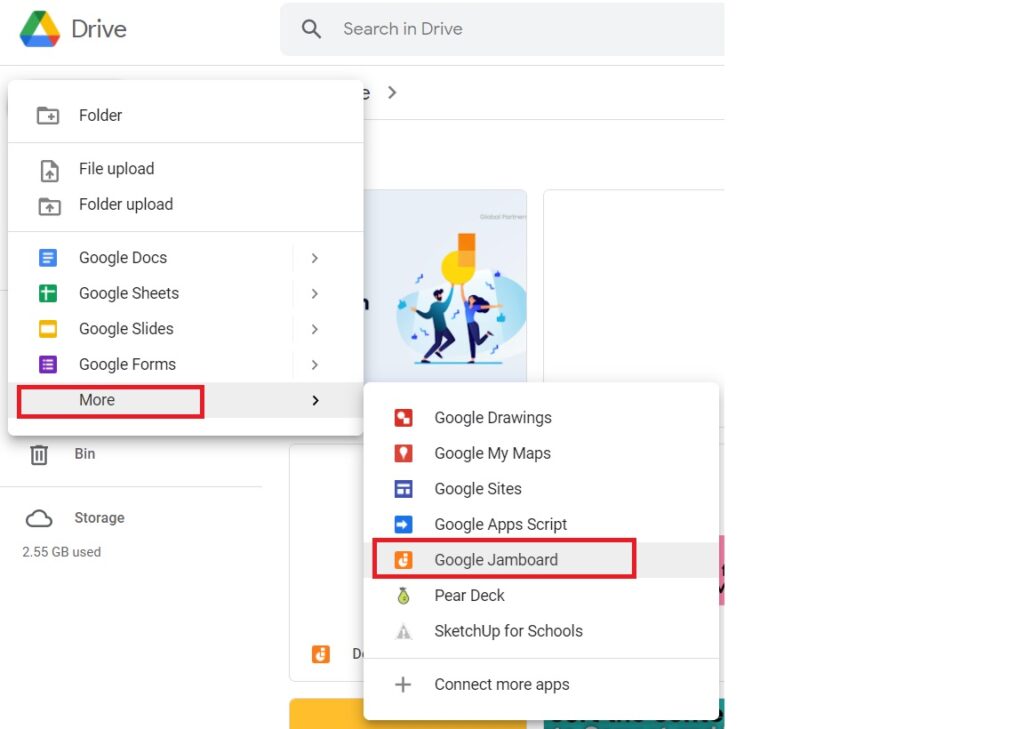
2. Click on the waffle (9 dots next to your profile picture) where the Jamboard app is conveniently located.
Top tip: you can drag it to the top for easy access in future.
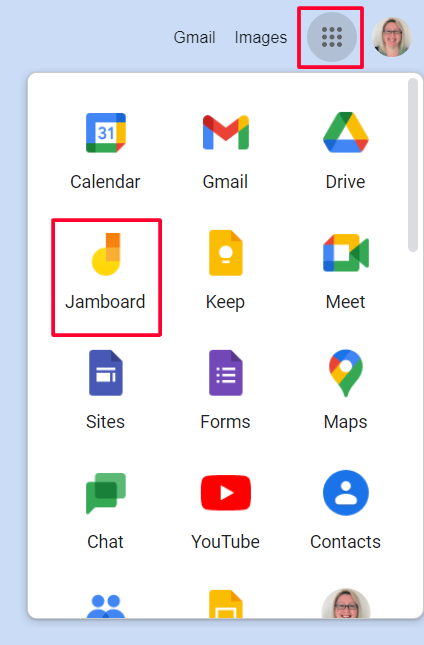
3. Type jamboard.google.com in the omnibox.
How Do I Use Jamboard?
Here is an overview of the tools in Jamboard.
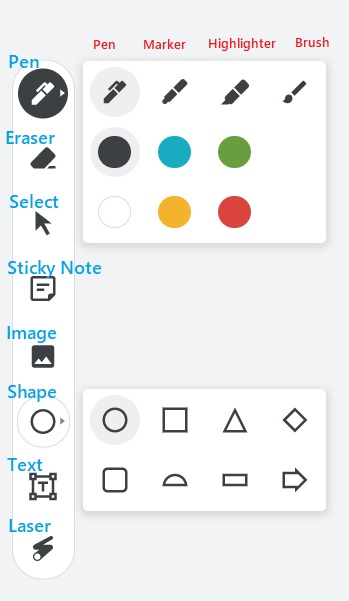
a. Pen – This is a drawing tool. By clicking the small arrow next to the pen logo, you can choose from the Pen, Marker, Highlighter or Brush, and each has the 6 colour choices. You can draw on the page or over items using your mouse or touch screen.
b. Eraser – This only works on the pen. You can not erase shapes and images, those items are selected to delete
c. Sticky Note -This is like a digital Post-It note. You can type in it and choose from 5 different colours.
d. Add Image – Upload from your device, take a photo, find on Drive or search Google from within the Jamboard tab. Students do not have to open a new tab to search. Note: on an iPad this is split into add images through search, upload, and take a picture in the more section.
e. Shape – Draw a shape in the Jamboard. Click on the arrow next to the shape icon to choose from the 8 different shapes. Choose a line colour or fill colour from the top bar menu.
f. Text – Add text onto your board. Choose the size and colour of the text.
g. Laser – This is a tool used when presenting or modelling on a Jamboard. Click to draw with the laser and the red line will disappear after a few seconds.
At the top of the page you can scroll through and make new ‘frames’ using the left and right arrows. This is the name given to the pages on a Jamboard. You can have a maximum of 20 pages per Jamboard.
Exciting Ways to Use Jamboard in Your Classroom
My favourite way to use Jamboard is to use the Set Background option and choosing my own image to upload. I create a graphic organiser in Canva, download it as an image and use that as the background.
The background can not be moved by the students and I can then add manipulable items (sticky notes, text, images) on top for students to drag to the right places.
Ideas for this include:
a. Sorting ideas into paragraphs or like ideas,
b. Drag and drop items to the right place within a table or graphic organiser,
c. Draw lines to match items,
d. Sequence ideas on a map,
e. Use the right word to fill in the gap on a sentence,
f. Colouring the right amount of items or fraction,
g. Circling the right answer with the pen tool.
Another great way to use Jamboard is to add in images of maths manipulables for the students to be able to move around on the screen, draw on, duplicate or delete as they need for the problems they are working on.
No more needing to go to the resource room or hunt in other classes to find clock faces, counters etc. You can make as many as you need.
Use a Jamboard as a magnetic board, adding letters to it in a sticky note. Students can move them around to make words and no more losing a letter, not having enough vowels, or standing on them. Packing up is a breeze.
If you haven’t given Jamboard a go, what are you waiting for?
And if you love Jamboard then you may also love our Google Slides Deep Dive (Educator Edition) Learn on Demand course.