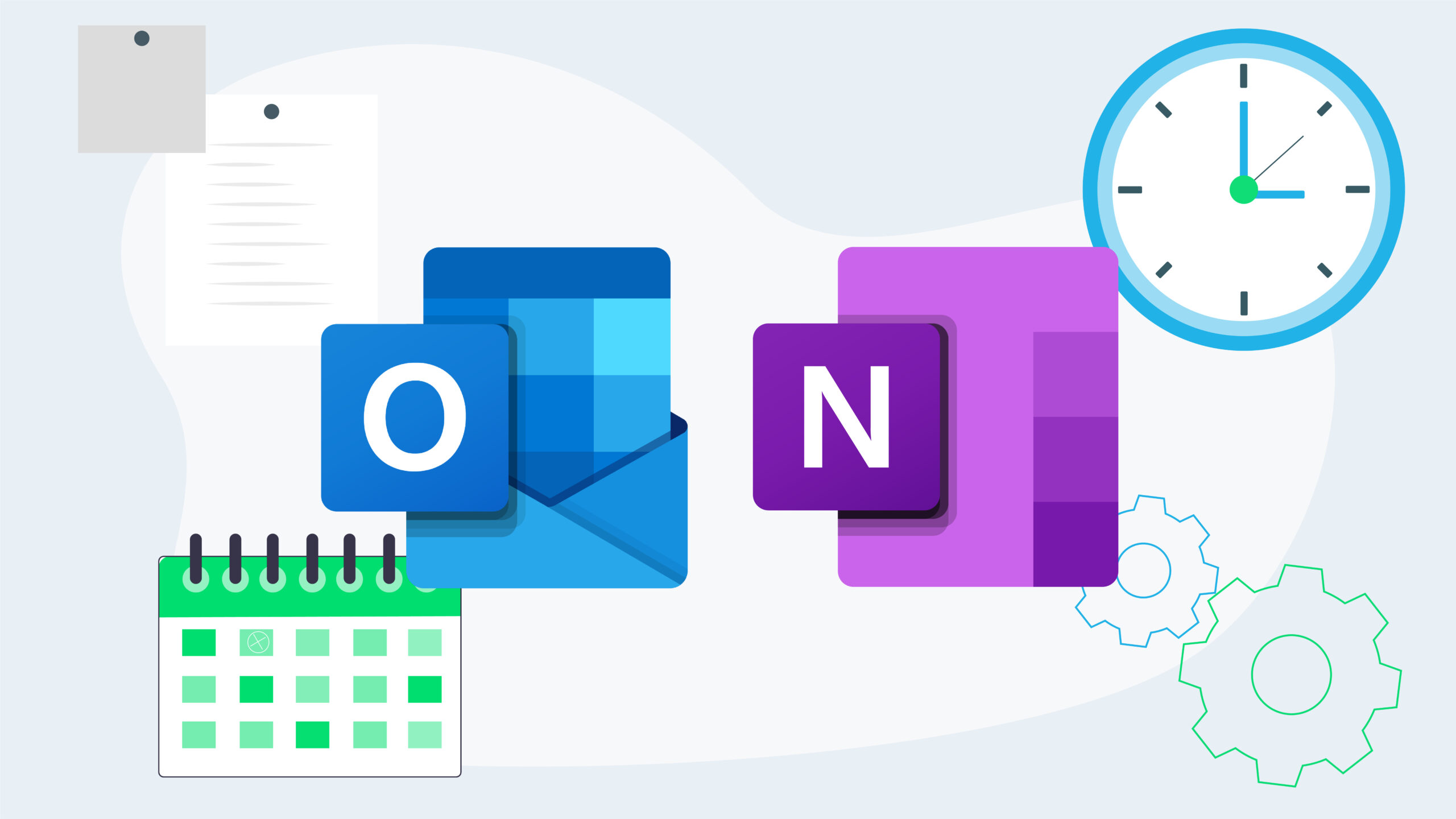Microsoft OneNote is an excellent tool for collaborating on and collating meeting minutes. What’s more, when you utilise the connection between OneNote and Microsoft Outlook email and calendar, it becomes even more powerful!
Learn how to harness the full power of working with OneNote and Microsoft Outlook together so taking and sharing meeting minutes is even quicker and easier.
Add OneNote Meeting Notes to an Outlook Calendar Meeting (from Outlook)
This workflow begins in Outlook and will link the OneNote meeting notes to the meeting. You can use these steps to link a new OneNote page to the meeting or to link an existing OneNote page that you’ve already taken notes on. In either case, the link will remain in the meeting, making it easy for attendees to find and refer back to the meeting notes.
Note: The steps and images shown in this post are for Outlook for Office 365 (Windows desktop version 1908, September 2019). Some things may look a little different if you are using another version of Outlook, but the general process will remain the same.
1. Create a new meeting, or open an existing meeting.
2. Open the Meeting tab and click the Meeting Notes button.
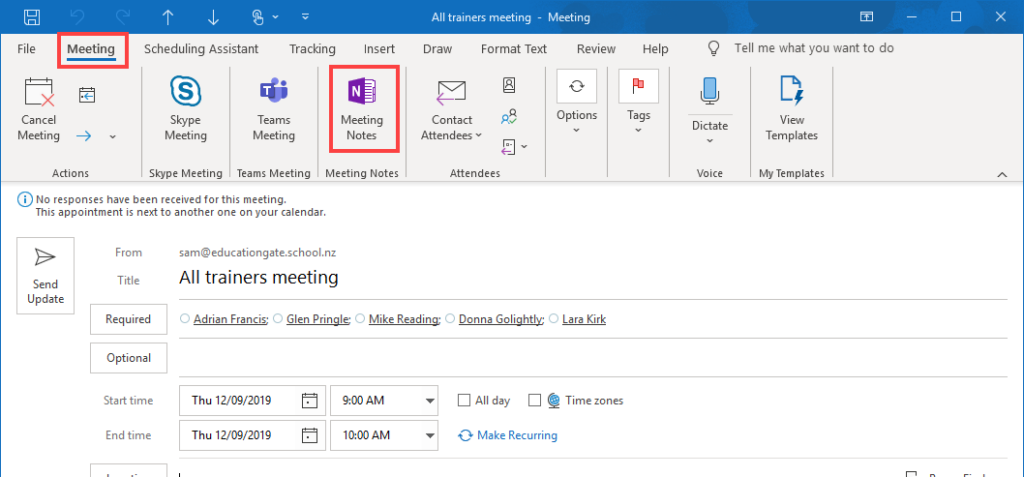
3. Choose if you want to create shared notes (that everyone in the meeting can access) or private notes just for you.
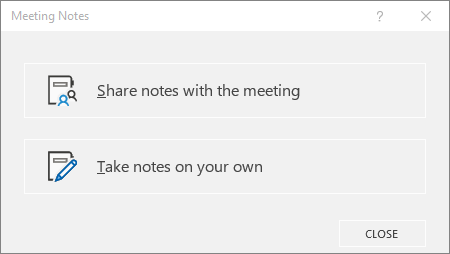
4. Choose a notebook and section to store the notes. If you have chosen to create shared notes, be sure to store them in a notebook that the meeting attendees have access to.
Tip: If you have already taken the meeting notes in OneNote, select the page that contains the existing notes and they will be added to the meeting.
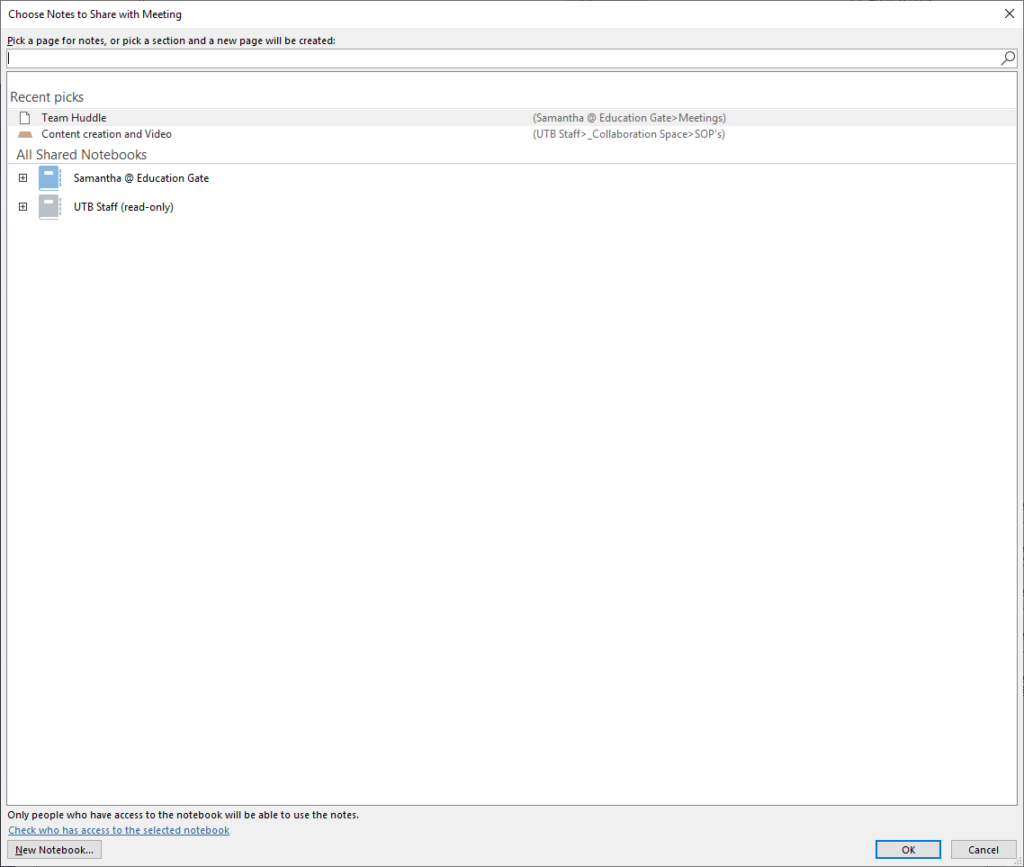
5. A link to the meeting notes will be added to the meeting.
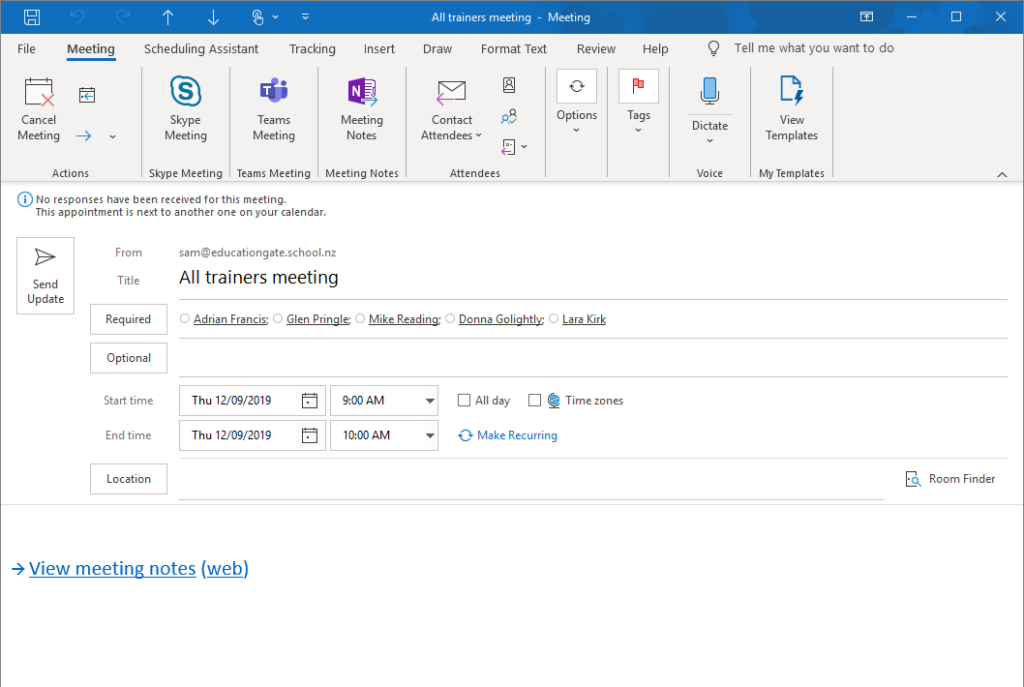
6. Click the Send Update button to update the meeting.
7. When you click on the meeting notes link in the Outlook calendar event, the meeting notes page will open in OneNote. Meeting attendees can also use the same link to open the meeting notes.
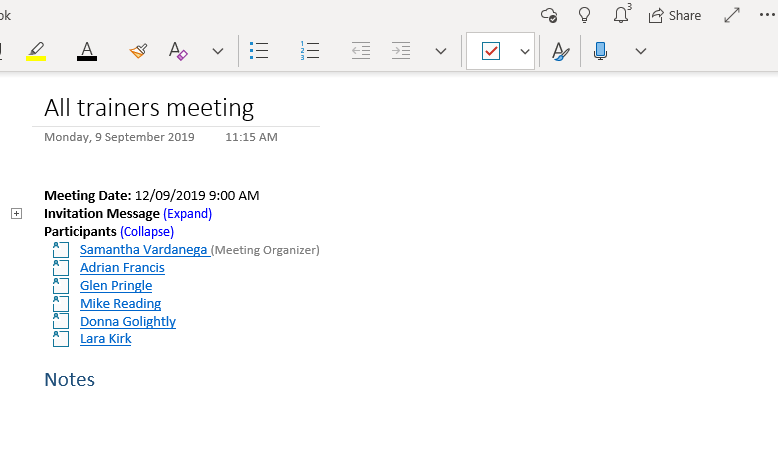
Insert Outlook Meeting Details Into an Existing OneNote Page (from OneNote)
It is also possible to insert Outlook meeting details into an existing OneNote page. This is a great option if you want to take notes that aren’t automatically linked to the calendar meeting.
Note: These instructions apply to the OneNote Windows 10 app, OneNote Online, OneNote 2016 and OneNote for Mac.
1. Open the OneNote page where you intend to take the meeting notes.
2. Click the Insert tab > Meeting details.
Note: In OneNote 2016, this option is on the Home tab.
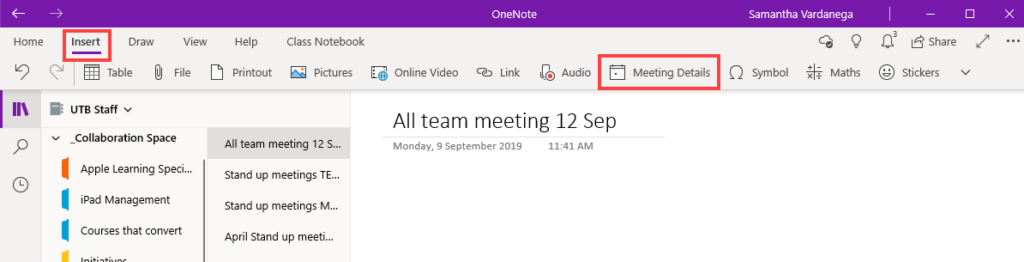
3. Choose a meeting from the available list.
Tip: If the meeting you want to insert is not on the current day, click the ‘Today’s meetings’ drop-down box and choose the date of the meeting.
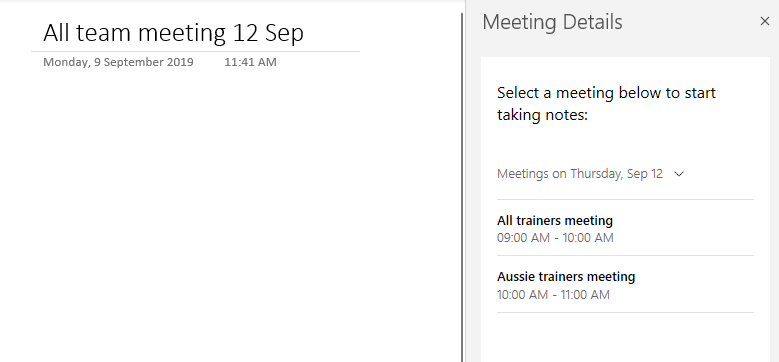
4. The meeting details will be inserted into the OneNote page. This includes a link to the Outlook calendar meeting, details of the meeting (click the + to expand) and a list of participants (click the + to expand).
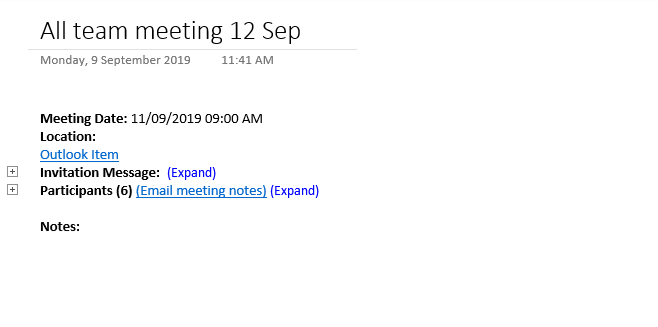
5. If you want to share the meeting notes, use the ‘Email meeting notes’ link to send attendees a link to the OneNote page. If you plan to do this, be sure to store the note in a notebook that the meeting attendees have access to.
Tip: If you decide you want to add these meeting notes to the Outlook Calendar meeting, you can use the steps in the first section of this post to do so.
Send Emails to the Meeting Notes Page (from Outlook)
Once you have created a meeting notes page in OneNote using either of the processes above, it’s easy to save related emails related to the meeting to the same page.
Note: The steps and images shown in this post are for Outlook for Office 365 (Windows desktop version 1908, September 2019). Some things may look a little different if you are using another version of Outlook, but the general process will remain the same.
1. Open the email you want to send to the meeting notes page.
2. Click the Home tab and the OneNote button.
Tip: If you don’t see the OneNote button, it is probably hidden as a drop-down under the ‘Move’ button.

3. Using the ‘Select location’ box that appears, navigate to and select the meeting notes page you have previously created. Click OK.
4. The email will be added to the meeting notes page in OneNote.
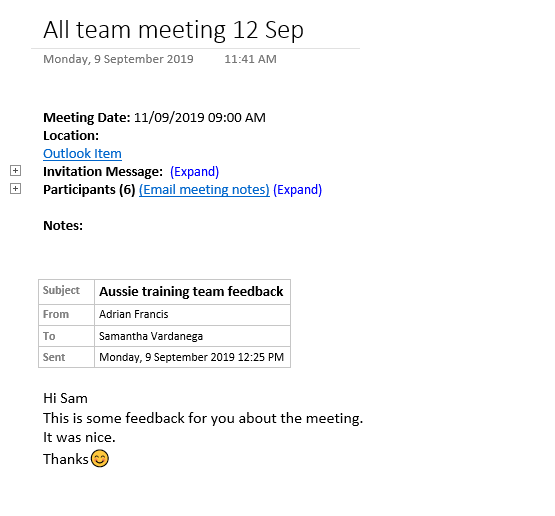
Learn more about how OneNote can help you go paperless and get super organised, check out our OneNote 30 Day Challenge Learn on Demand course.