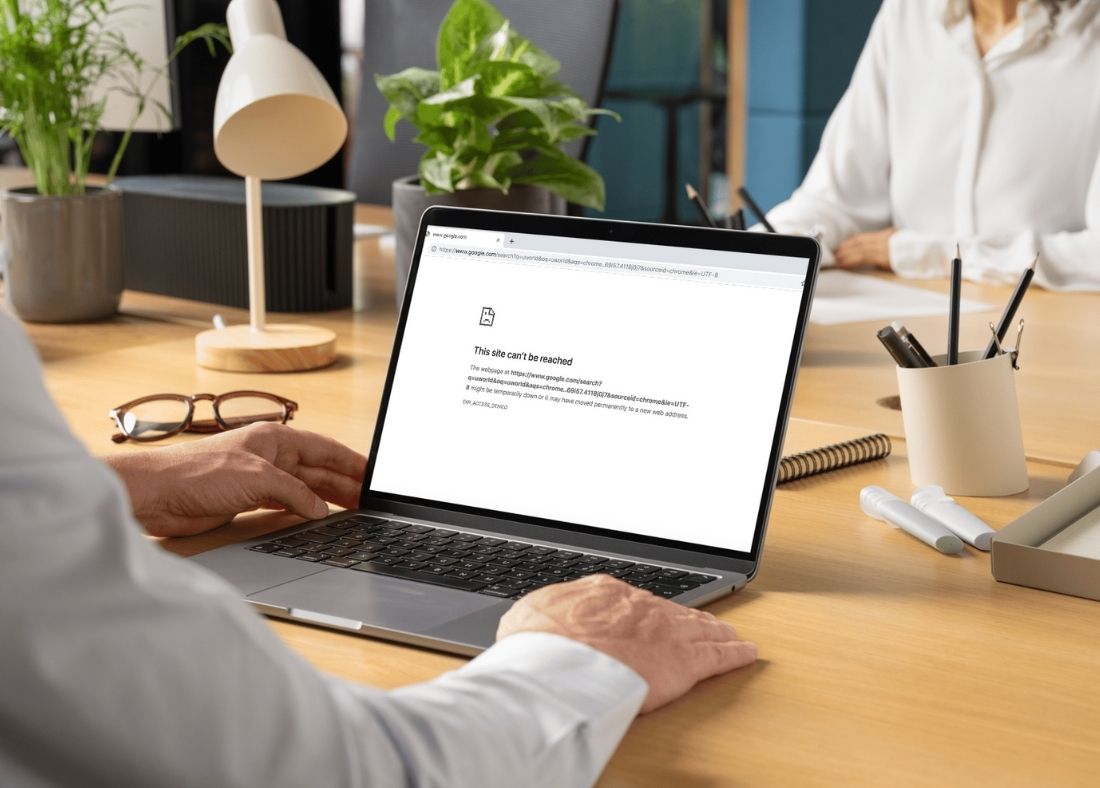If you’re a regular Chrome user, you’ve likely encountered the “This website cannot be reached” error at some point. Frustrating, right?
This issue can interrupt your workflow and leave you wondering why you can’t access your favorite websites. In this post, we’ll explore some of the main causes behind this error and walk you through easy solutions to fix it quickly.

The error message “This website cannot be reached” usually appears when Chrome is unable to load a webpage. This can happen for several reasons, including a weak internet connection, browser cache issues, or incorrect network settings. Here’s how to troubleshoot each cause to get back online fast.
Understanding the Problem
Solution 1: Check Your Internet Connection
Before diving into browser settings, ensure that your device is connected to the internet. A quick way to check this is to open another website or app that requires the internet. If those aren’t working either, restart your router or check with your network provider.
Step-by-Step:
- Disconnect and reconnect to your Wi-Fi or ethernet connection.
- Restart your router/modem.
- Test your internet speed (try websites like speedtest.net) to ensure there are no connectivity issues.
Solution 2: Clear Your Cache and Cookies
Sometimes, the issue lies in stored cache or corrupted cookies that prevent Chrome from loading pages correctly. Clearing your cache can often resolve these issues.
Step-by-Step:
- Open Chrome and click the three dots in the top right corner.
- Go to More Tools > Clear Browsing Data.
- Select All Time in the Time Range drop-down.
- Check the boxes for “Cookies and other site data” and “Cached images and files.”
- Click Clear Data and restart Chrome.
Solution 3: Flush DNS Cache
A misconfigured DNS (Domain Name System) cache can also cause connectivity issues. Flushing your DNS cache can force your computer to fetch updated DNS records, resolving some errors.
Step-by-Step:
- On your keyboard, press Windows + R to open the Run dialog box.
- Type cmd and press Enter to open the Command Prompt.
- Type ipconfig /flushdns and hit Enter.
- Restart Chrome and check if the issue is resolved.
Solution 4: Reset Chrome Settings
If the error persists, resetting Chrome settings to default can help remove any problematic configurations causing the issue.
Step-by-Step:
- Open Chrome and click on the three dots in the top right.
- Go to Settings > Advanced > Reset and Clean Up.
- Select Restore settings to their original defaults.
- Confirm by clicking Reset Settings.
Conclusion
If you’ve tried all of these solutions and the issue continues, it might be worth looking into potential software conflicts or considering reinstalling Chrome. However, these fixes should help resolve most “This website cannot be reached” errors in Google Chrome.
If you need further assistance with your browser or internet connectivity, don’t hesitate to contact us at Using Technology Better!