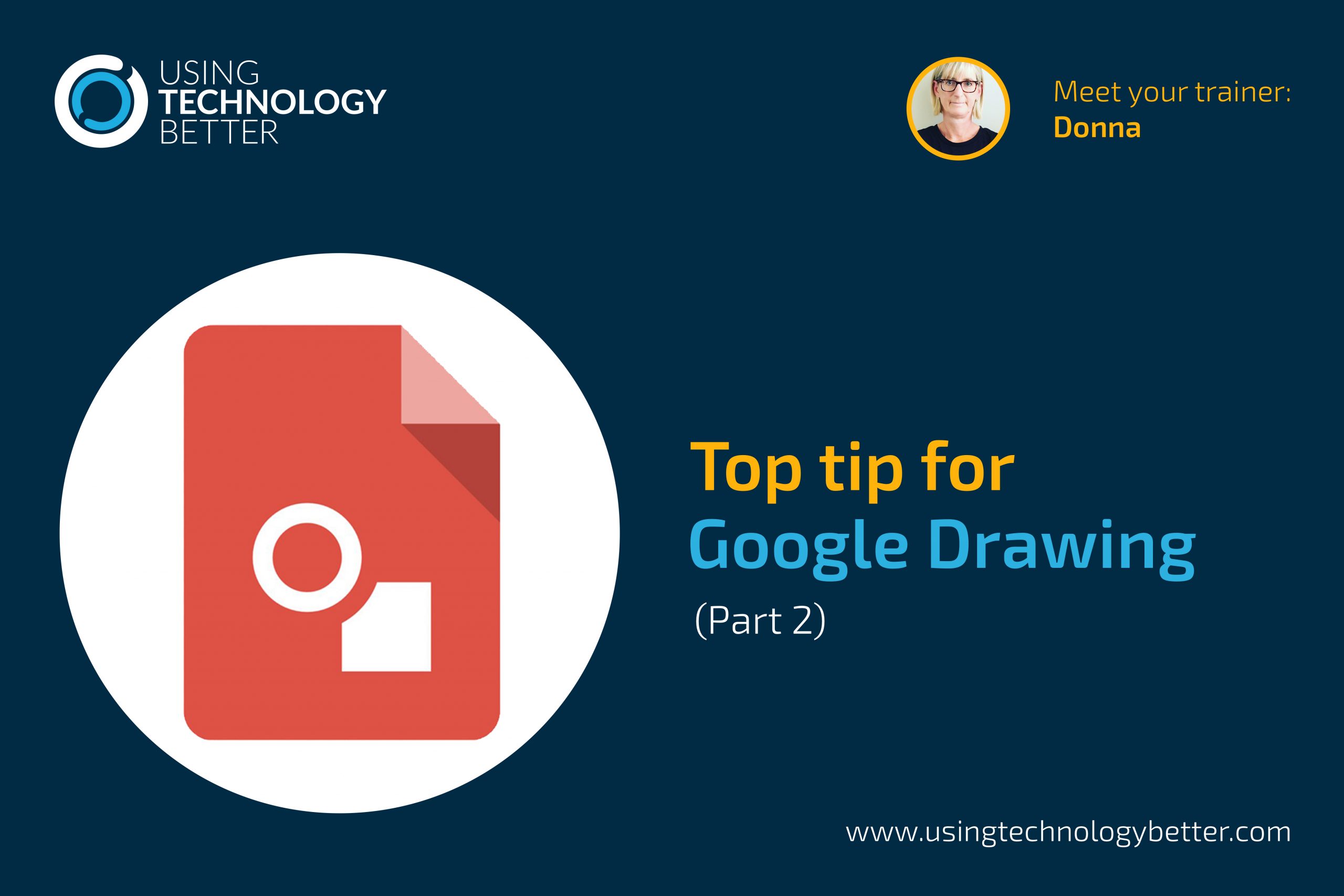In my last tip I showed you how to insert a Drawing into your Google Doc. Part two of this tip is where you open up an actual Google Drawing, so it’s completely disassociated from any other tool. This is where you have the full functionality and all the awesomeness of Google Drawing!
Just before I go on and show you a couple of really awesome things in here. Apologies to the team if I step on anyone’s toes if they we’re going to share something similar, but a couple of quick little things that people don’t realise:
- Down in the corner. You’ve got a little grey triangle. You can actually drag that and change the size of your canvas so that in itself is awesomeness for a start. You can go to page setup, click on custom and you can actually customise the size you want here. So if you’re working on it, and you actually begin to run out of space your students can instantly make it bigger there in the end, so that’s pretty cool.
- Under insert you’ve got all these wonderful things:– Here’s your Word Art so you can do it in here, make graphics make posters make infographics all kinds of things.
– Diagrams is really cool too. You can just click on diagrams and instantly have a range of diagrams you can insert, so if you wanted to put a timeline click on timeline then choose how many dates you want inserted and you can choose the colour that you want. Then it gives you different variations of timelines.
Use Word Art inside of Google Drawings & get your creative on. Click To Tweet
Your students can just click on it, it gets dropped into the Drawing and they can just access the text and change it. One quick little tip, though, if you want to move it, just drag your cursor over all of it and then look for the little crosshairs that let you shift it all at once. You don’t have to move it piece by piece.
Next your students can double click in the text boxes and change the text to put their own information in it, so really, really cool to be able to use charts and diagrams in Google Drawings.
Same as other G Suite tools, you’ve got all the text options, colour options, insert images so if they want to search for something you can search the web and it won’t take them to a different site rather it will open up a sidebar and they can type in what they are searching for. Example: searching for cupcakes because we want to enter Karla’s Cupcake and we want to be the best at making cupcakes. We have gone through the Google search so these are all correctly licensed for your students to use so they can go through to get the one they want and literally just drag it across and it will open inside the drawing and they can just resize it and move it around.
Search images inside of Google Drawings without your students needing to open other sites!. Click To Tweet
As long as it’s selected they can go to the little crop tool and under the dropdown you’ll see you’ve got all these different masking options, so these will mask the image into a shape as opposed to trying to choose a shape and then put the object on top of it. It’s a really cool to be able to do that.
Then of course, they can choose a colour border and they can put that around it and they can make the border a different size and they can have different kinds of lines, just all sorts of really awesome things they can do with their image in there.
Explore Google Drawings and discover a world of awesome creativity. Click To Tweet
So I hope you’re starting to think Oh, maybe I should start exploring Google Drawings a little bit more. You can even use the off side of the canvas > so you might maybe put 3 or 4 cupcakes over in the blank canvas and you might get your kids to drag them over in order of ones that they like, least to most. Using the off side of the canvas is a really awesome way to use Google Drawings and Google Slides as well.