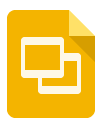
Google Slides have a good range of themes you can use to add some colour and fun to your presentations. However, sometimes the look and feel of the theme might not be quite what you’re after. The good news is that you can use the Edit master feature in Google Slides to make changes to colours, fonts and images in the theme. Editing the master will automatically implement the changes across all the slides in your presentation. The end result is your own customised theme.
[bctt tweet=”Editing the Google Slides master slide will make the change across all the slides in your deck.” username=”samvardanega”]
Here’s how to do it:
1. Create a new presentation and select a theme.
2. Select the Slide menu > Edit master.
3. To change the background, fonts and colours for the entire presentation, click on the Master slide (at the top) and make the desired changes.
4. To change the background, fonts and colours for specific layouts in the presentation (such as the title slide), click the layout slide and make the changes.
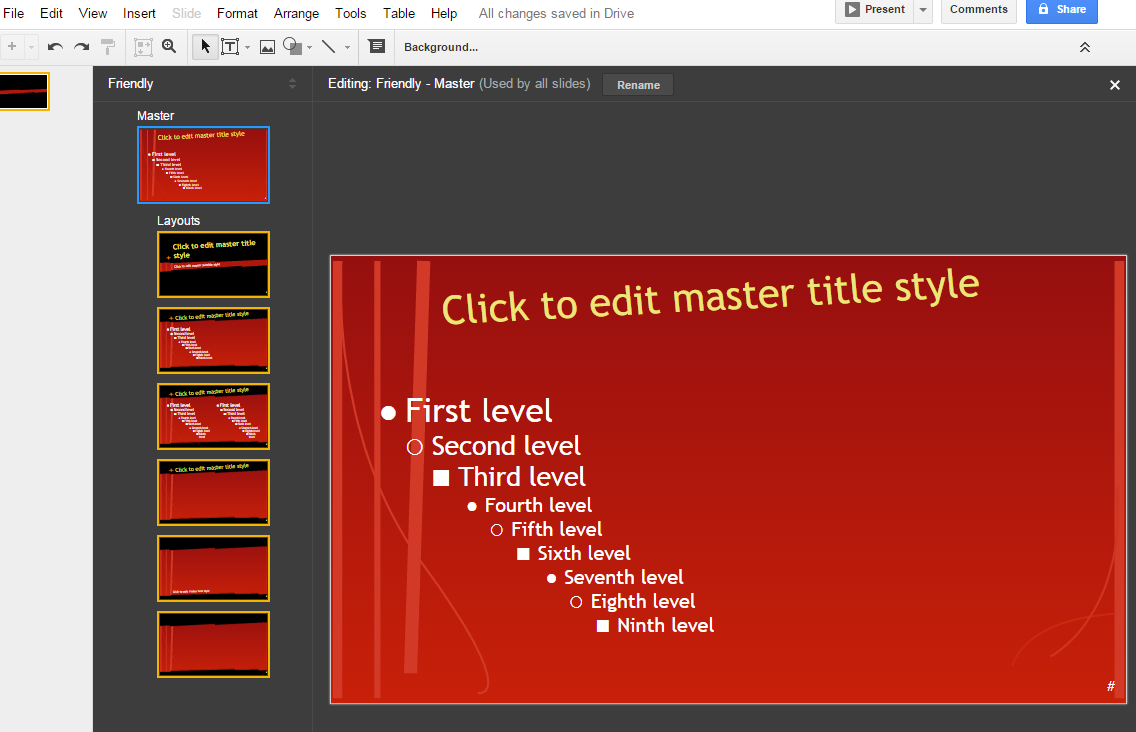
5. All changes will be saved automatically. When you’re done, simply click one of the slides in your presentation (far left) to continue working.
Tip: You can rename the theme you have edited to created new themes you can re-use later. To do this, click the Rename button at the top of the Edit master window.
Have fun getting creative with your own custom themes!
















