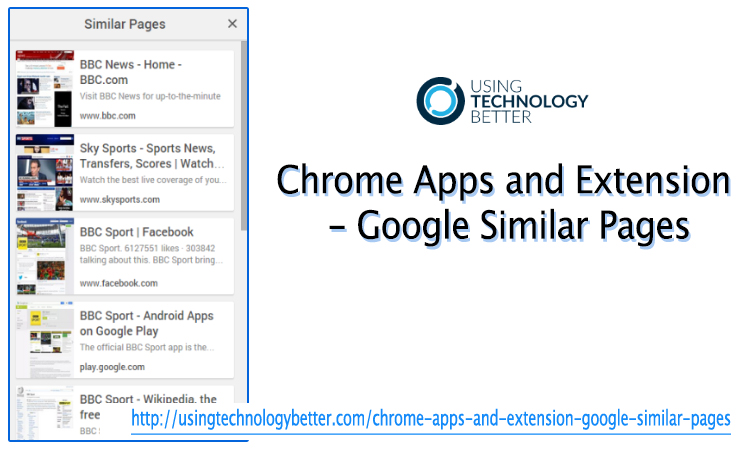You’ve found just the perfect page with the information that you definitely want and you just need additional sources to complete your research. Why bother going through other pages which might be rubbish when you can find similar pages to the one you found?
Watch this video to find out how the Chrome Extension Google Similar Pages can help you out.
Video Highlights
0:00:03 Google Apps and Extensions
0:00:33 Google Similar Pages Extension
0:00:44 Similar Websites
0:01:10 How to Use Google to Find Useful Information and Save Time
Transcript: Chrome Apps and Extensions—Google Similar Pages
There are some Chrome apps and extensions that really help us deal with data and find great information. There [is one] that I want to mention in particular. [That] one is Google Similar Pages.
If I just click different accounts right now, it’s built into this account and not into my other one. If I, for instance, was going to do a search on cats and I went to Wikipedia and I did a search on cats, I have this extension here, which is a Google Similar Pages extension. And if I click this, a little drop-down menu will come up and it will tell me: That these are the websites that are similar to the website that I’m already on.
So this is something that’s been developed by Google, so it’s going to be good and it’s just a great way for your students to be able to find similar information.
[bctt tweet=”How to use #Google Similar Pages extension to collect similar great information? #edtech #aussieed #gafe #usetechbetter”]
Now the way I would ask my students to use this would be, that if they found a website that had good information, was easy to read, it was reliable, then [they] could ask Google to find similar pages to that. So it could save your students randomly searching for information. And this would be a good way to be able to do that. So in terms of finding that, that’s a great influence. So if I could just click here, for instance, www.animals.nationalgeographic, it will take me straight to that page, and all that is used is the Chrome Extension to do that.
Now, I assume that most people know how to add a Chrome Extension to their account: Once you’re logged in, you simply just click on your apps button, you go to the Chrome Web Store and you just do a search for that in the Chrome Web Store. So you’d search for Google similar images and then you’d just add it to your Google account.