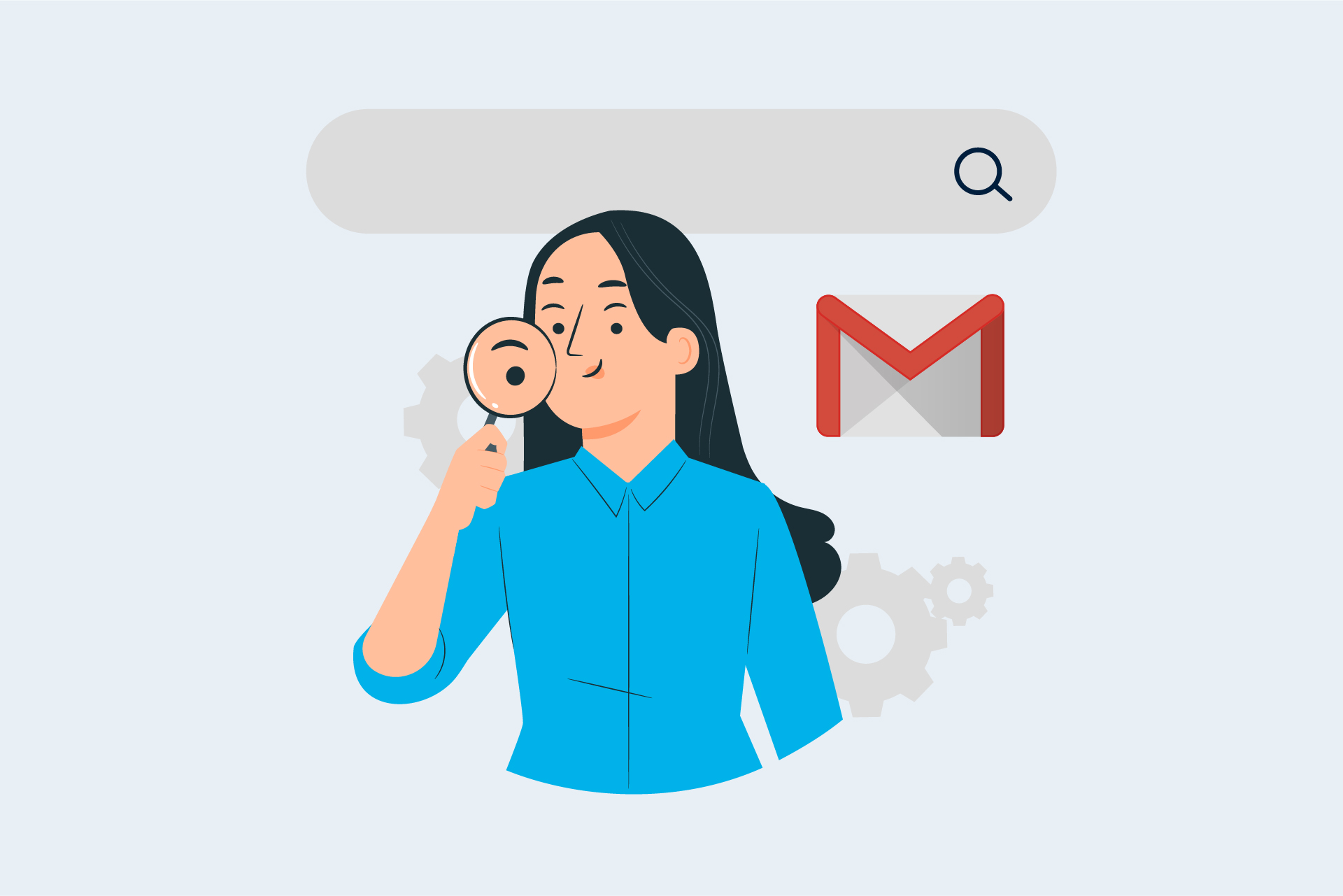If there is one thing you can do to become more efficient in Gmail, it’s master Gmail search! Learning how to search effectively will allow you to narrow down your search results so that you can quickly pinpoint the exact email you are looking for. This is far more effective than hunting through labels or scrolling through pages of search results. In this blog post, I’ll show what not to do when searching Gmail, and share lots of tips for searching more effectively instead.
What NOT to do with Gmail Search
The most ineffective way to search in Gmail is to type a name or keyword in the search box. Although this is something we’ve probably all done at times (me included), it is not very useful in narrowing down your search results. For example, if I was to type the name ‘Lucinda’ in the search box (my fictional colleague), the search results would include the following:
- All emails sent to Lucinda
- All emails CCd or BCCd to Lucinda (by me and others)
- All emails from Lucinda
- All emails with the word Lucinda in the subject or body.
That’s a lot of emails! Although I have narrowed my search down somewhat with this approach, I can narrow it down much further by using some additional techniques.
How to Search Gmail More Effectively Instead
The key to searching Gmail more effectively is to use the advanced search features. If you’re just getting started with advanced search, the easiest thing to do is to click the little arrow on the right side of the search box.

This will display the advanced search box, which has a number of fields you can use to narrow down your search further.
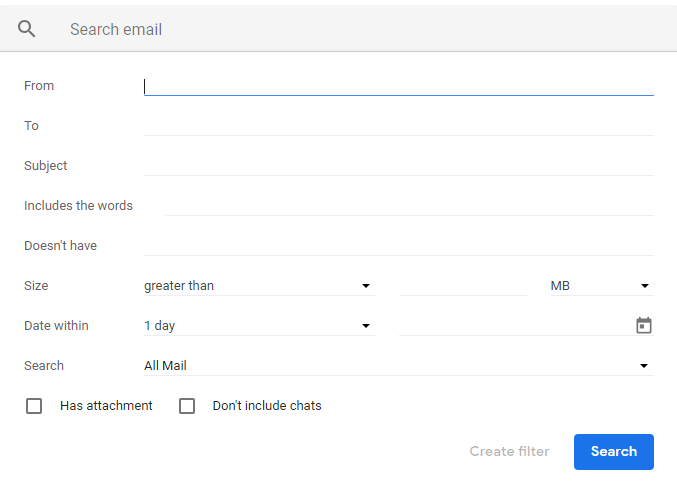
Here’s a quick rundown on how to use each of these fields.
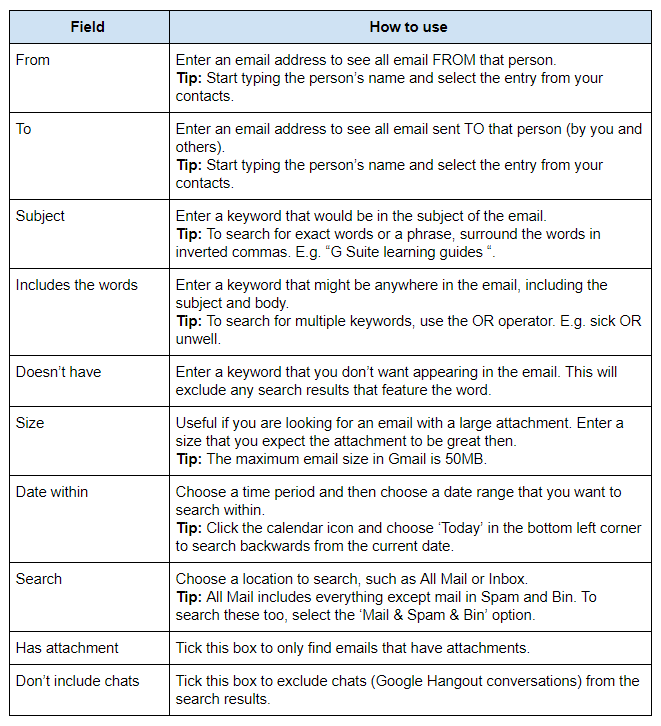
At a minimum, always aim to use at least the From and To fields when doing a search. This will cut your search results down by around 50%, which is a great start. You can then use other fields to help narrow down the results even more. For example, if I was looking for an email from Lucinda that was related to her being ill, and it had a doctor’s certificate attached, my search would look something like this:
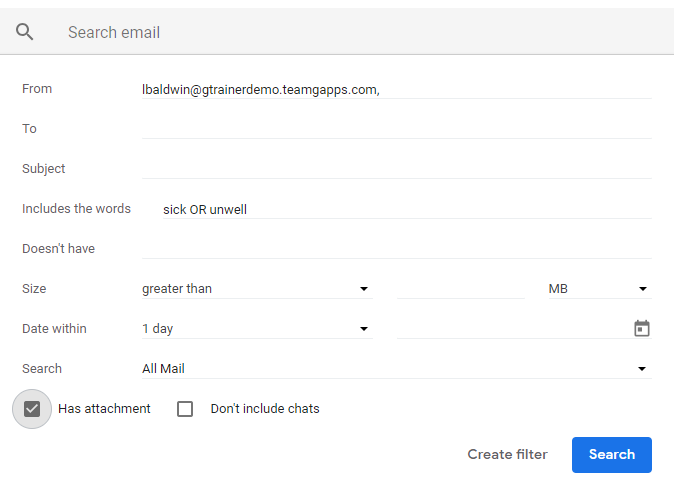
Get Quicker Again with Search Operators
Once you’ve mastered using the advanced search box, you can make your search process even quick by typing search operators directly into the search box. This allows you to do an advanced search without having to use the fields in the advanced search box. Here’s an example of the search operators for the search shown in the previous section.

As you can see, the operator ‘From:’ is related to the ‘From’ box, the words shown in brackets are the keywords from the ‘Includes the words’ box, and ‘has:attachment’ is indicating that I only want emails that have attachments. Note that there are no spaces between the words and the colon – it needs to be written like this to work properly.
The quickest way to learn these search operators is to start using the advanced search box. Every time you do so, you will see the operators displayed in the search box, which helps you learn what they mean. Alternatively, you can check out this list of all the search operators available in Gmail. A few useful ones are:
- has:document – finds emails that have a Google Doc attachment or link. You can also use has:drive, has:spreadsheet and has:presentation.
- list:list emal address – finds emails from a mailing list.
- in:anywhere – finds emails from any label, including spam and bin.
- is:unread – finds all the emails that are unread.
- Is:starred – finds all the emails that are starred
- Has:green-check – finds all the emails that are starred with the ‘green-check’ star. You can use this for all the different types of stars, e.g. has:blue-star.
- Older_that: finds all emails older than a specific date. You can also use ‘newer_than:’.
Once you have put these Gmail search strategies into practice, you’ll notice that you will spend less time trying to find emails and more time actually actioning them!
In the Gmail Deep Dive online course we deep dive into Gmail search (and more!) as part of our SMART Gmail management system.
Register your interest now to join the waitlist for the course and we’ll let you know when it’s live!