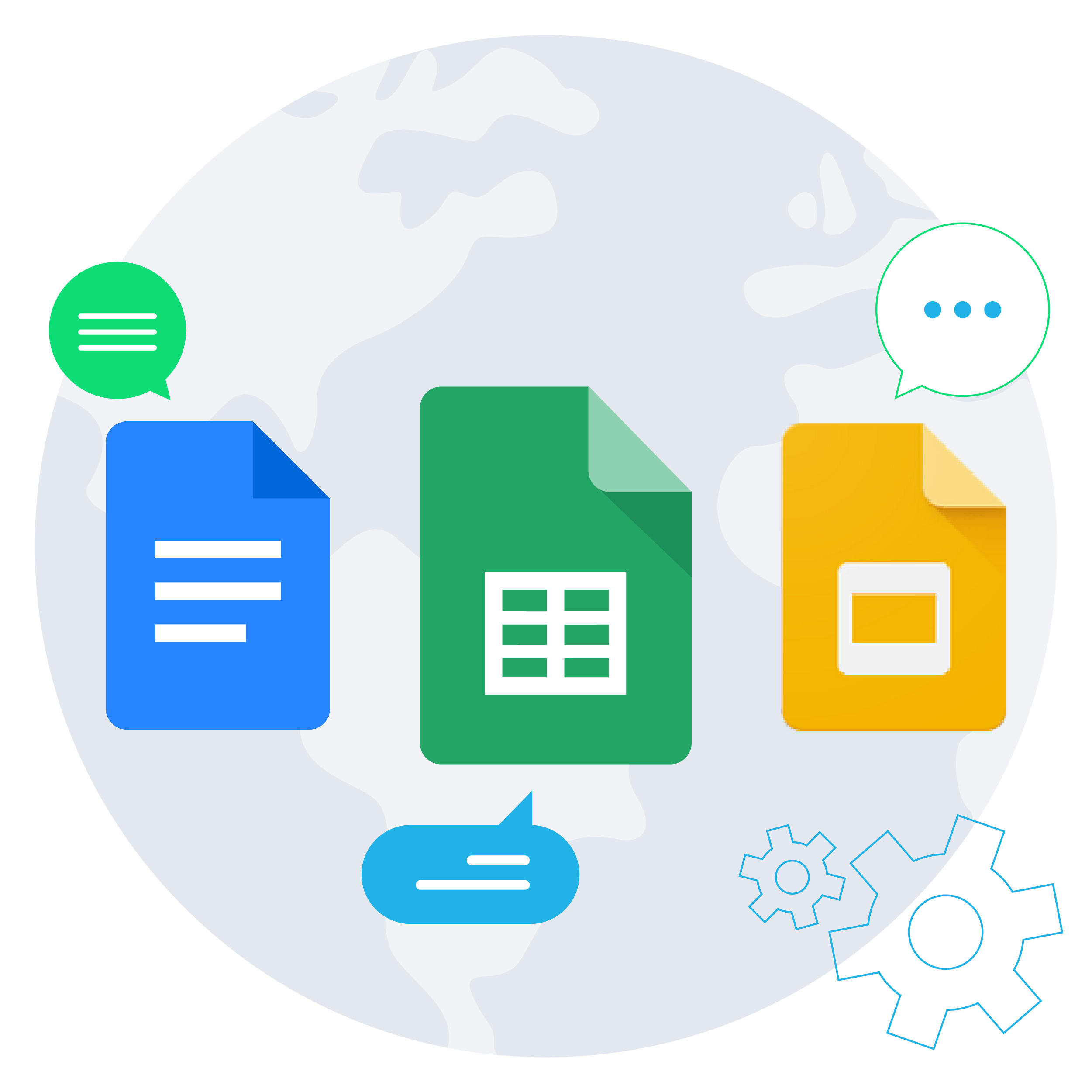It’s frustrating when the wrong measurement, date, currency or language settings for your country appear in your Google Docs, Sheets or Slides.
There is an easy fix. By simply changing the language settings in your Google account (via Google Drive) you can easily solve this problem for good.
What Changing the Language Setting Will Fix
The language setting in your Google account impacts a variety of functions in Google Docs, Sheets and Slides, including:
- The measurement format (metric or imperial) used in page dimensions, headers and footers, tables, object size and positioning and more.
- The document language. For English users, this will be either UK or US. For users who choose a non-Latin language, the ‘Input tools menu’ will show in the toolbar. Learn more here.
- The locale and timezone setting in Google Sheets. In turn, this impacts the currency and date formats used. Note: Changing your language settings in your Google account will only affect new Google Sheets that you create. To fix an existing sheet, select ‘File’ > ‘Spreadsheet settings’ from the menu in the sheet.
Note: The language setting in your Google account is different to the language settings in Gmail, Google Calendar and Google Chrome. If you’re looking to fix the language used for Gmail’s spell-check feature, check out this post.
How to Change the Language setting in Your Google Account
Follow these steps to change your language setting in your Google account, via Google Drive.
1. Click the Settings (cog) button > Settings.
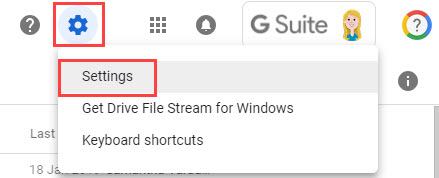
2. Click Change language settings.
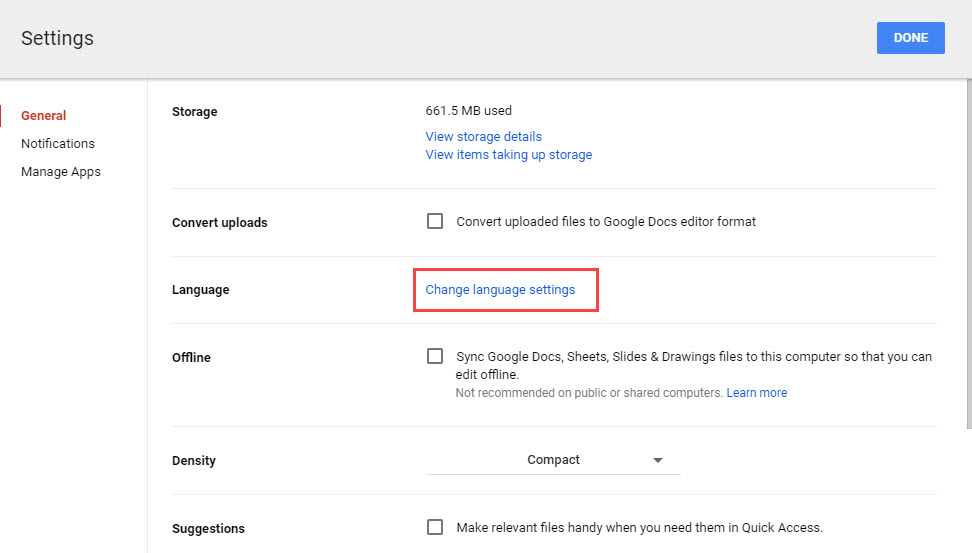
3. Click the Pencil button next to the default language.
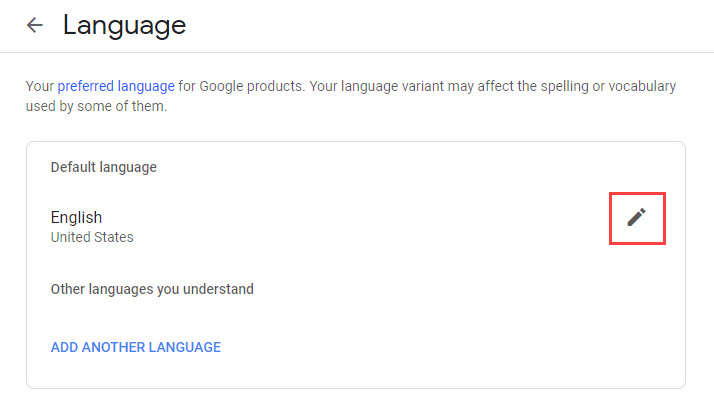
4. Search for the language you want. Click it once, then click Select.
Tip: If you want an English language, you must first search for English, then click on ‘English’ to display all the variants.
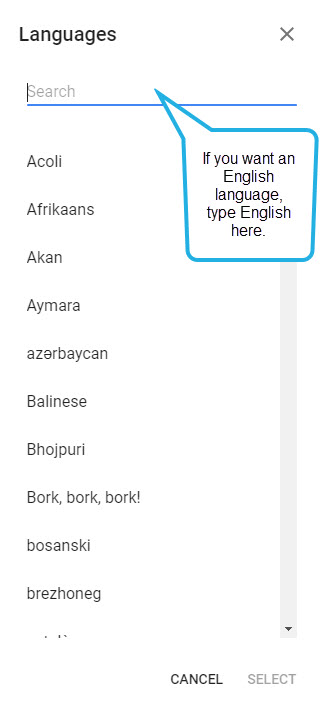
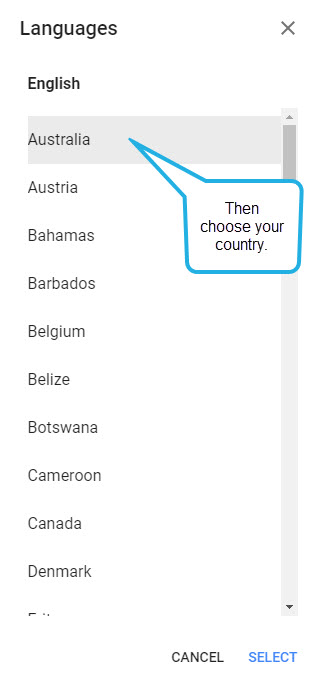
5. Your default language will be updated. You can now close the language settings tab.
Want to learn how to use the spell check feature inside Google Docs, Sheets and Slides? Check out this blog post: How to Use Spell Check in Google Docs, Slides and Sheets.
Prefer to see it in action?
Check out our video below: