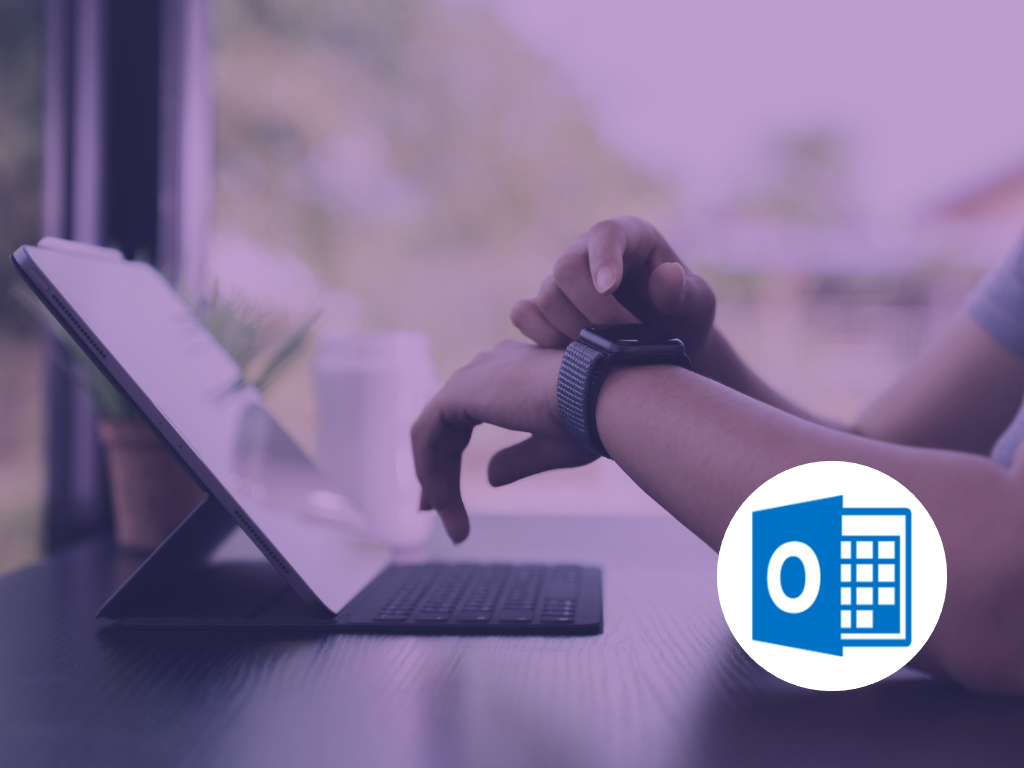Did you know Apple watch does Outlook schedules? See how here!
In making the shift from using Google Calendar to Microsoft Outlook when I started with UTB, a challenge I encountered was how I could have my schedule appearing on my Apple Watch face so I could easily see when my next event was. It took me some research and troubleshooting, but I soon figured it out. Have you found this to be a challenge, too? Let’s have a look at how I was able to solve this issue!
What you’ll need in order to do this:
- iPhone
- Apple Watch
- Your Outlook Calendar web app open on a browser from your laptop or desktop
Setting up your Apple Watch Face:
I already had this set up, but if you’re wanting to start from the beginning, the first thing you’ll need to do is open the Watch app on your iPhone. Here are the steps below that you’ll want to follow to;
- Open the Watch app on your iPhone
- Select ‘My Watch’:
– ‘My Faces’
– ‘Modular’ - Choose the colour you want
- Choose the ‘Complications’ you want
– Suggest having ‘Your Schedule’ in the Middle - Press ‘Set as current Watch Face’
Getting the sharable link from the Outlook web app:
You’ll need to head to access the Outlook web app on a laptop or desktop for this part. You can do this by typing ‘outlook.office.com/calendar’ into the address bar in your browser. Once there, find the ‘cog wheel’ settings icon in the top right corner of the screen.
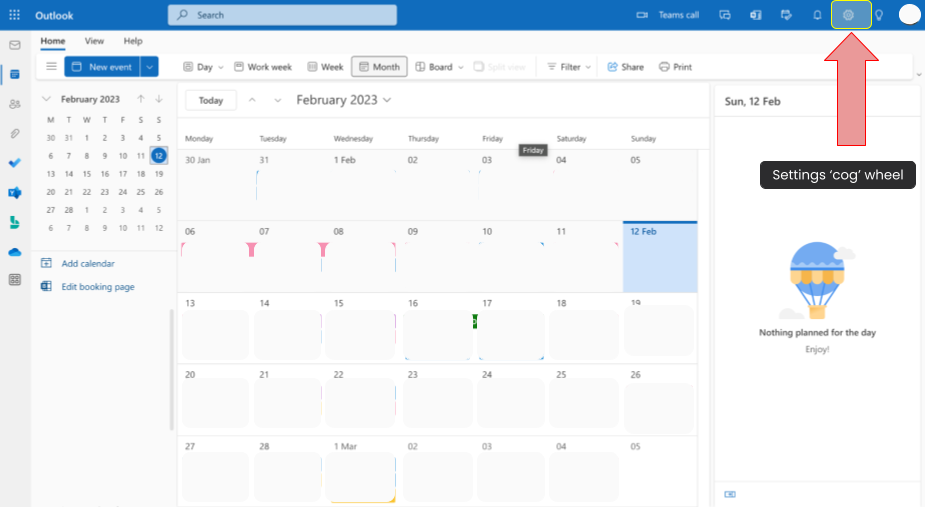
Next, click on ‘View all Outlook settings’ option that will appear at the bottom right corner of the screen. From there, click ‘Calendar’ then ‘Shared Calendars’. Under the ‘Publish a Calendar’ heading, click on the ‘Select a Calendar’ drop down and choose which calendar you’re wanting to share – selecting ‘Can view all details’ will be the best option here. Once done, hit ‘Publish’ and you’ll see two long pieces of text appear in blue; ‘HTML’ and ‘ICS’
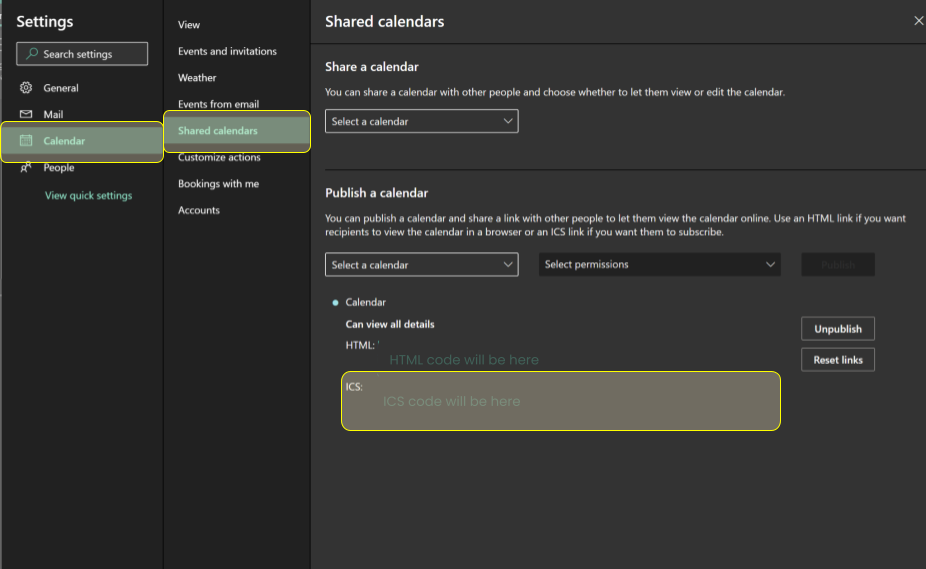
You’ll need the ICS link, so click on it and then ‘Copy link’. From here, you’ll need to find a way of getting this code from your laptop to your phone – you may want to paste it into a Google Keep note or a OneNote. Emailing it to yourself is also an option, too. Once this is done, it’s time to add it to your phone.
Adding your Outlook calendar to your Apple Calendar app:
We get started by opening the Calendar app on your iPhone. Once it’s open, you’ll need to click on ‘Calendars’ at the bottom centre of the screen.
Doing this will show you all of the calendars that are currently on your phone. From here, click on the ‘Add Calendar’ option in the bottom left corner – 3 options should pop up. Next, select the middle option to ‘Add Subscription Calendar’.
We’ll need the ICS link for this next part, so you’ll need to grab it from wherever you had pasted it from your device. Under the ‘Subscription URL’ section, paste the ICS code and press ‘Subscribe’. You’ll then see a preview of some of the events from your calendar.
From here, choose what name you want to appear for your calendar and then click ‘Add’. Finally, you’ll see your newly-added calendar sitting under the ‘iCloud’ calendar heading.
From here, the only thing left to do is have a look at your watch and see if your next upcoming calendar event is appearing in the middle of the watch face. If so, you’re done!

Disclaimer: There is a known issue with some calendar events not syncing in real time, and sometimes taking some time to appear. Although not efficient, a work around is removing the calendar off your phone and repeating all of these steps again, in order to make sure that your schedule is up to date on your phone. Let’s hope this issue gets solved soon!
If you’re new to using Outlook Calendar and want to learn more, you can head to our website here and check out more of our blog posts on this and more!