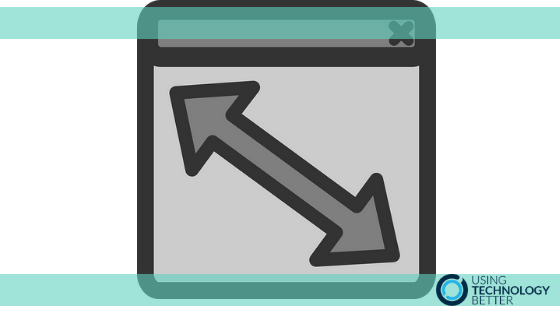Some people find the Gmail compose box a little bit small and cramped. That’s why the five resize tricks I am about to share with you are so popular whenever I show them in our Gmail workshops. They’re guaranteed to get a shout of excitement from at least a couple of people in the room! So, if you’ve wished the Gmail compose box could be resized, read on to learn how to make it happen.
[bctt tweet=”Wish you could make the #Gmail compose box bigger? Here’s five ways to make it happen!” username=”samvardanega”]
Method 1: Full screen view
The first method is the most frequently used as it is the most obvious. In the right-hand corner of the compose window is a double-ended arrow. Click this to open the window in full screen view.
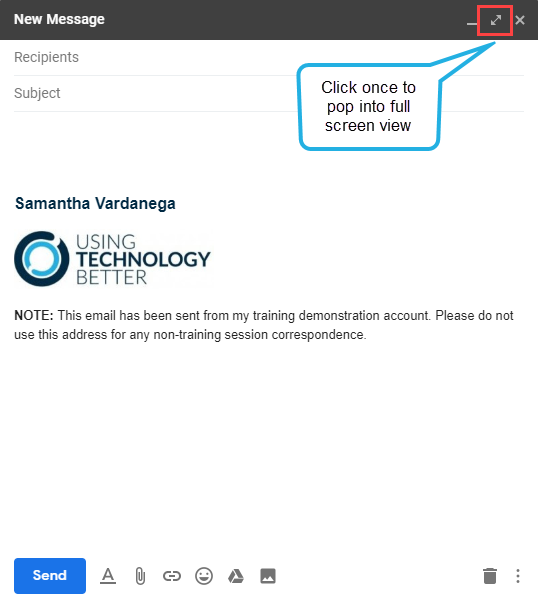
Click the same button (which now has a different looking arrow) to ‘pop’ the window back in to the smaller view.

While this method certainly makes the window bigger, you will need to shrink the window down if you want to use the rest of Gmail as you’re composing a message (e.g. to locate another email).
Method 2: Default full screen view
If you love the full screen view, then the good news is that you can set it as the default view. To do so, click the three dots button located at the bottom right of the Gmail window. Click the open to Default to full screen.
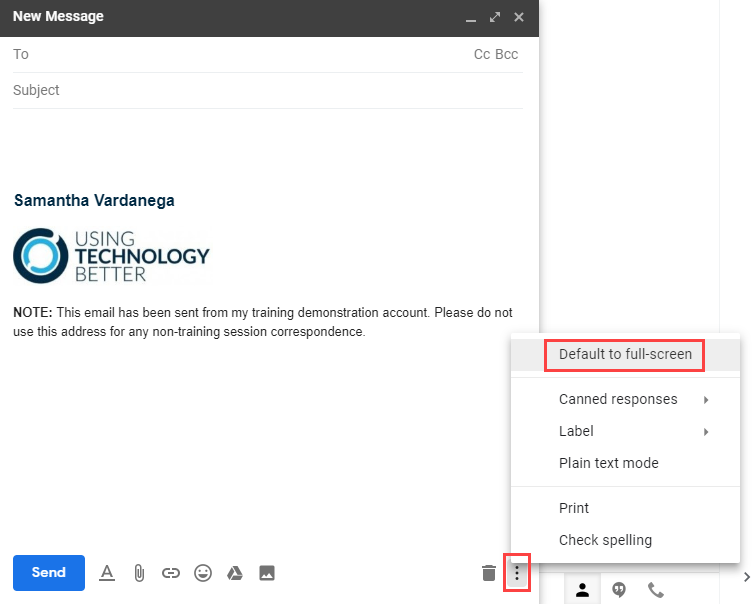
Method 3: Pop into a new tab
This third method is great for people who want even more space to prepare their email, as it allows you to ‘pop’ the compose window into its own tab. The trick is to hold down the Ctrl key (or Cmd key on a Mac) in your keyboard as you click the full-screen button covered in method 1.
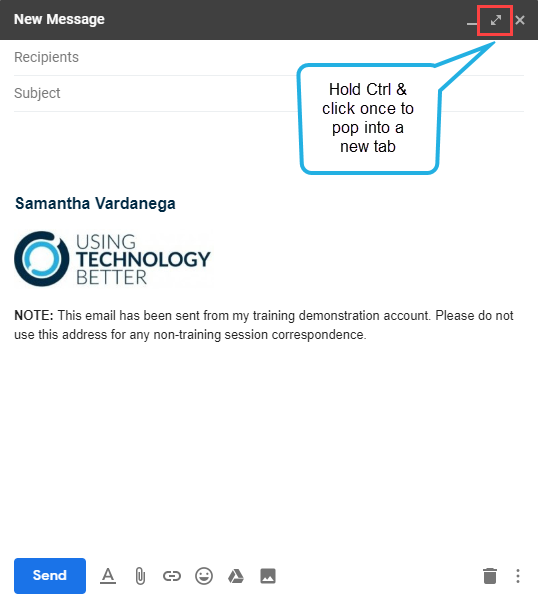
This will open the compose window in a brand new tab. You can pop it back into the standard box by click the same button (which now has a different looking arrow) again.

Method 4: Pop into a new window
The fourth method is perfect for people who use multiple monitors and like to have their work spread across them. Instead of popping the compose window into a new tab, you can pop it into its own window. This makes it very easy to move around and drag between different monitors. Simple hold down the Shift key on your keyboard when clicking on the full-screen button covered in method 1.
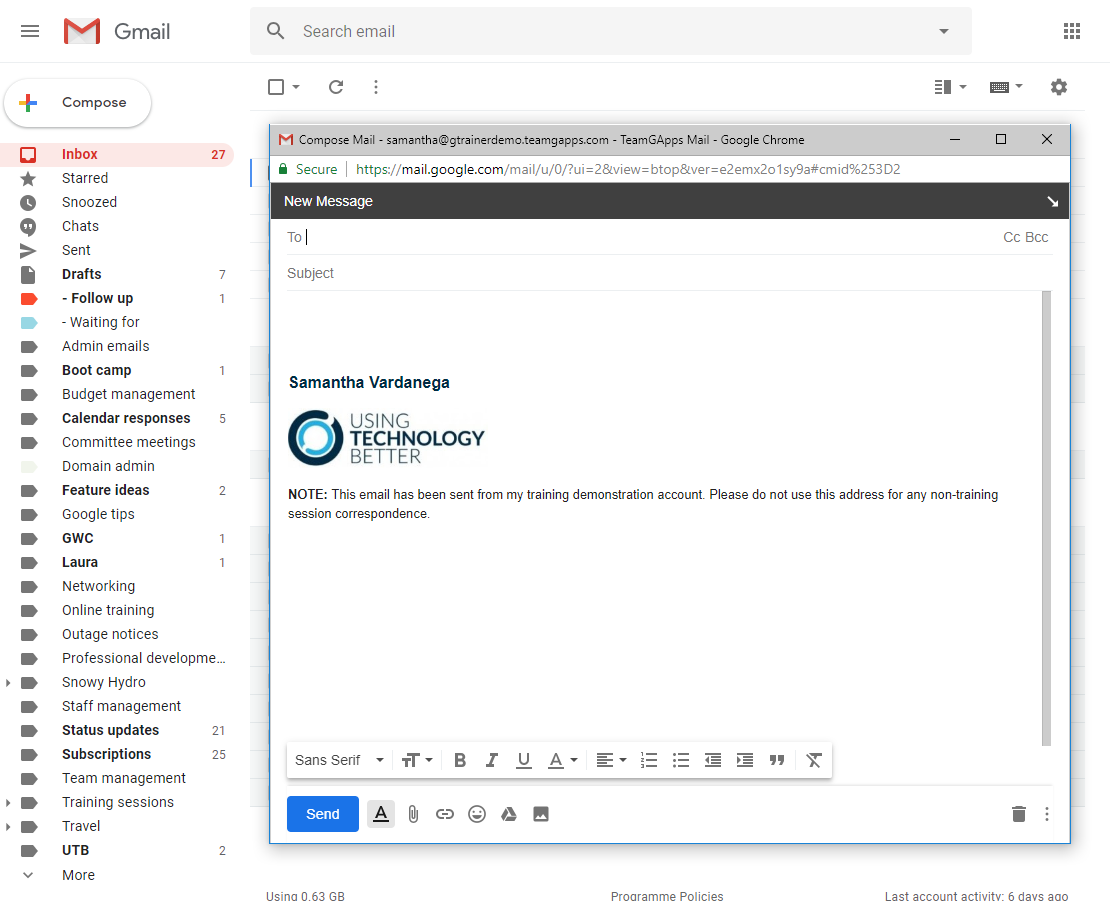
Once again, You can pop it back into the standard box by click the same button (which now has a different looking arrow) again.
[bctt tweet=”Learn the secret to popping the #Gmail compose box into a new window or tab” username=”samvardanega”]
Method 5: Pop into a new window or tab even quicker
If you’ve decided that the new tab or window view is your favourite, then I’ve got some good and bad news. The bad news is that there is currently no way to default to this view. However, you can get there even quicker by holding down the Ctrl or Cmd (for a new tab) or Shift (for a new window) keys on your keyboard when you click the Compose button in Gmail. This will immediately open the compose window in your desired view.

[bctt tweet=”Do you know what happens when you hold down Ctrl or Shift and press the #Gmail compose button? Learn more here!” username=”samvardanega”]
Are you feeling overwhelmed by emails and want to learn how to better manage your Gmail Inbox? Check out our Get efficient with Gmail the SMART way online course!