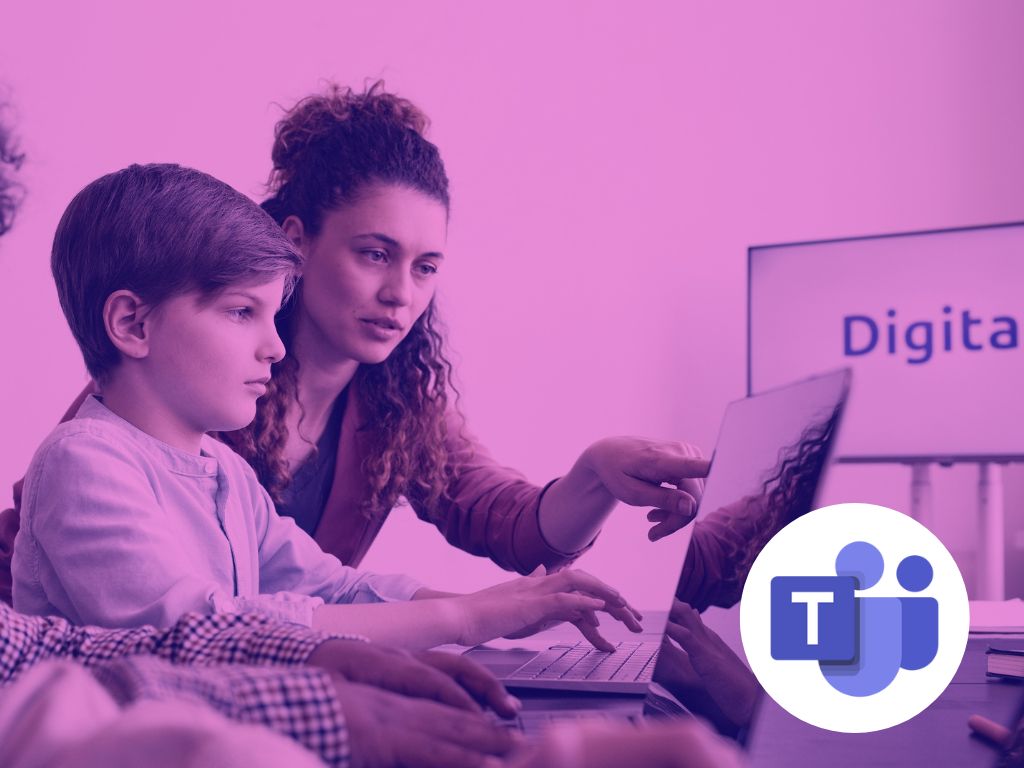Microsoft Teams is a powerful tool for online collaboration and communication
in schools. It can help you create engaging and interactive learning
environments, as well as streamline your administrative tasks. However, to get
the most out of Teams, you need to set it up properly and follow some best
practices. Here are some must knows for IT admins who want to set up Microsoft
Teams for their schools:
Manage student chats
This is the number one thing that schools ask me!
Enable supervised chat so that students cannot initiate a chat. Chat is a feature in Teams that allows you to have private or group conversations with anyone in your school. Chat can be useful for quick questions, feedback, or support, but it can also pose some risks to student safety and privacy. To
prevent students from initiating chats with other students or staff members without supervision, you can enable supervised chat in Teams. Supervised chat is a setting that allows only teachers or staff members to start chats with students and requires them to be present in any chat that involves students.
Bulk create classes for staff
I’ve lost count of how many times schools have said that it’s time-consuming having teachers create class Teams, and they then have some who don’t follow the naming convention.
My solution… use School Data Sync to create class teams. School Data Sync (SDS) is a free service that helps you automate the creation and management of class teams based on your school’s student information system (SIS). SDS can sync your SIS data with Teams, creating class teams with the right students and teachers, and updating them automatically as changes occur in your SIS. This way, you can save time and ensure accuracy when creating class teams.
Manage who has permission to create Teams
Well, at least to begin with. By managing who can create a team, we stop unnecessary Teams being created, which could be channels/private channels in an existing team. Teams are great for creating different spaces for different purposes, but too many teams can lead to confusion and clutter. To avoid this, you should limit who can create teams in your school and educate your staff and students on how to use channels and private channels effectively. Channels are sub-sections within a team where you can organize conversations and files by topic or project. Private channels are channels that are only visible and accessible to a subset of members within a team. You can use channels and private channels to create more focused and relevant spaces within a team without creating new teams.
Create a Staff Team and have a Digital Hub channel included
Need to have one space where all staff can go to ask questions and get the latest updates? Use a digital hub channel.
I always recommend that there is a whole staff team with a digital hub channel. The whole staff team is a place where you can communicate and collaborate with your colleagues, share resources and announcements, and access other apps and tools. The digital hub channel is a dedicated channel within the staff team where everyone knows where to look to get support, ask questions or get the latest updates.
It is also the best place to create a repository of How To style videos to walkthrough key processes for your school in the digital space. With the digital hub channel, you have one centralised and convenient place to access all the information and tools you need.