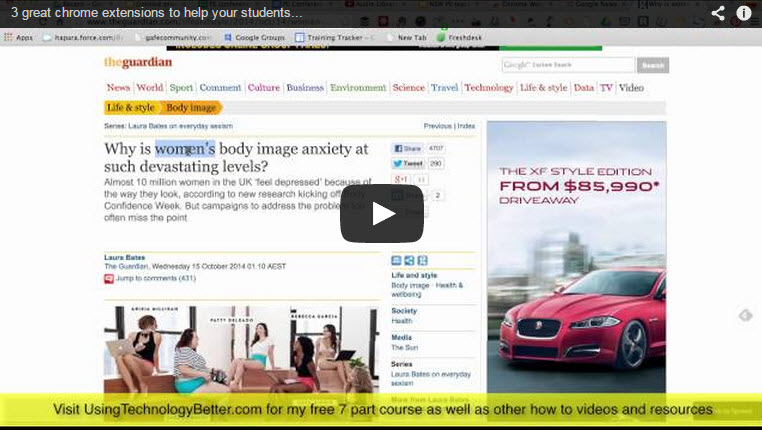[podcast]
In this video, we will introduce you to 3 awesome Chrome extensions that help students interact with content on a website.
VIDEO HIGHLIGHTS:
0:00:26 How Chrome extensions are different to Chrome Web Apps
0:00:52 Chrome Extension 1: Awesome Screenshot
0:01:24 Awesome screenshot integrates with your Google Drive account.
0:01:38 Chrome Extension 2: Web Page Screenshot
0:02:20 Beware – one thing to be mindful of when using webpage screenshot
0:02:56 Chrome Extension 3: Clearly – removes distractions and ads from websites
VIDEO TRANSCRIPT:
Mike: So an app takes me out to a website to work in. An extension works in a website that I’ve already got open. So let me show you a couple of the extensions. So rather than taking me out to work, they’ll work what I’m already in.
So I am just going to open up my news account and I’ve got a news feed that runs on Body Image. Still going from when we did this at the school a little while ago. So I click on this Body Image link and it opens up this newspaper resource.
Now I could give that newspaper resource to my students, but maybe what I want to do is just highlight a few text or call out some ideas for them, maybe ask them a question, point them to a resource or something. So I don’t need to have software again to do this. It all happens by the Internet. So to do that there is an extension up here called Awesome Screenshot and so with Awesome Screenshot I just take that and say capture a selected area and I could capture that, opens up a new tab for me where this is in.
Basically you could just add a page across the top, right, so it could type with text, do things like that. Once I’ve done that, all I just say is hey I’m done with this and then I could save it to my Google drive account and then it will automatically share with the students so you can annotate things.
There’s another extension though, which does similar things, but a little bit different where it says here, this one, WebPage ScreenShot.
I click on that and then I say, “Edit content.” So now what this does is it takes a screen capture of the web page for me but allows me to edit the content. So I could give my students a newspaper article and then I say to them, “I want you to re-write this for a male audience, or re-write this for a female.” Or you might be teaching Year 10 and you might say, “I want you to read this as somebody in Year 6 would understand.” They have to think about the wording, the terminology and so on.
So they do it and then they can create a screen capture with that and then send it back out. There are all sorts of ways you could use this.
Buyer beware. Any screen that your student can access, they can go and edit anything then. Just be aware of that because I’ve even done it with teachers. We give them a test at the end of a staff development day and they go and doctor their results and then print out a certificate. Just be aware that even teachers change things around.
But you can get your students to change images around, put their own images in there and so on. So it can be a really handy resource and it’s all just happening through extensions.
With this, there’s a lot of ads on there so there’s a lot of clutter and sometimes that’s a little bit distracting for your students so there is an extension up here called Clearly.
If I click on that, what it will do, if it ever catches up, is that it will remove all the distraction and just give me the text of the article.
So this is great for just removing clutter. If your students use Evernote, you can connect this straight back to Evernote. So here’s the article but all the distractions gone.
So it’s called Clearly.