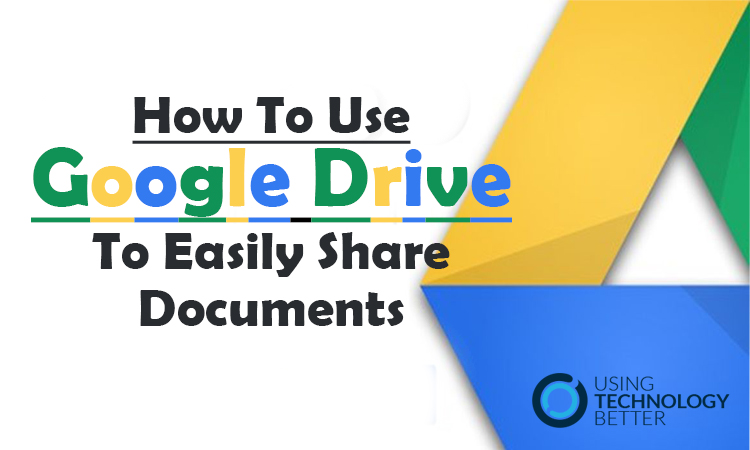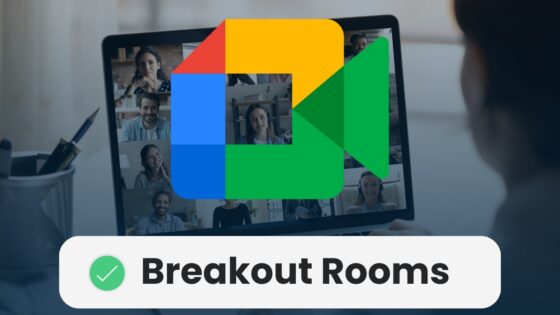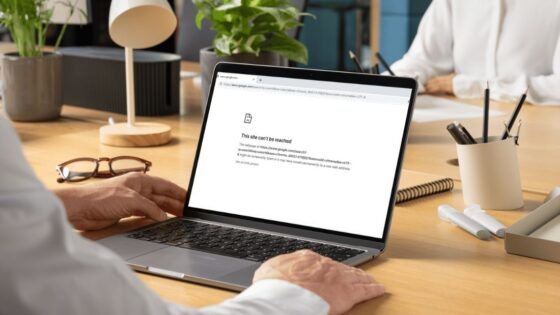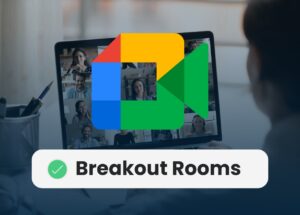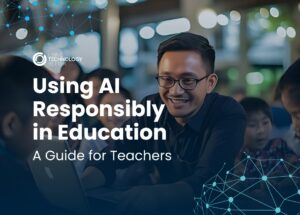Sharing Documents in Google Drive can be a great way to work with others. However there are a couple of hidden features you need to be aware of that will save you a lot of frustration!
Video Highlights
00:00.26 Check out Part 1 and 2 about the chrome and Edge browser
00:00:57 The 1 Major tip that you need to know about Google Drive
0:00:01:30 How to share a Document in Google Drive
00:02:10 How to share a folder in Google Drive + why you DON”T want to move documents in A shared Google Drive Folder
00:03:30 The way to copy files in Google Drive (not move the document)
00:04:15 How to un-share a document
00:04:23 How to colour code a Google Drive folder
00:04:36 How to star a Google Doc
00:04:50 – How to know the location of your Google Document in Google Drive (your Google Doc can be located in more than 1 Google Drive folder)
00:05:50 – How to remove a Google Doc from a folder without deleting the document
Transcript: How To Use Google Drive To Easily Share Documents
Hi Mike Reading here from www.usingtechnologybetter.com.
Welcome to Part 3 of our five part series where we’re showing you our favorite tips and tricks to just help improve your experience when you’re using web tools.
Now if you’ve missed Part 1 and Part 2 you can just go back and check out the UsingTtechnologyBetter.com blog and there you’ll find that Part 1 was all about the Edge browser and some great new features, which have been built into that, such as being able to annotate on the screen and also being able to very easily remove ads and distractions and take web clips and insert into OneNote different docs or apps that we’re using.
In Part 2 we had a look at the Chrome browser and just a couple of features around using our tabs, pinning tabs and so on that just make our user experience just that little bit more streamlined and a little bit more stable. In this session I’m going to just show you one major tip that you need to know about in your Google Drive account that will save you a lot of heartache when you’re sharing amongst other staff members, friends, family, and so on.
Now with our Google Drive account one of the best things about Google Drive is the ability to very easily be able to share documents and have a single source of information, not multiple documents or versions thereof. One of the problems we do have though, when we share a folder in Google Drive all the documents that are in that folder take on the sharing permissions of that folder, which is great but it also comes with a few hassles.
Now to share a folder of information all you need to do is just right click on the folder on the left hand side of your screen and you’ll see that there’s a share option there and when you click on share you can say, well I want anyone at my school to be able to edit this document or view the document, you can share it with particular people by their email address.
If you click on the advance button down here in the bottom right hand corner this is where you might get a few extra options if you click on the change button just here and you might be able to share with anyone at your school where they could search for it and find it and so on. So have a look through those options when you get a chance.
Now when you are sharing a folder, like I’ve got this folder here, which is shared with a number of teachers around Australia, if someone grabs that folder of information and they decide that they want to take one document inside my folder, say this one here, the questions and the chat, and they want to move it across here into a different folder what will happen is it says here, hey you’re about to move this out of a shared folder and other users will no longer see it.
Now if they click the okay button just here what will happen is that everyone will lose access to that document and you really don’t want that. Now you do get a warning about it but you know people are creatures of habit and we just click okay and people move those around.
Now if you right click on that file you’ll notice that you got a move to there and if you click here, if I refreshed that you’d see that there would be a drop down button, three dots, and it would have a move to there. So what we don’t want to do is we don’t want to move documents but we still want to have the ability to be able to organize our documents so that they’re not affecting others. So here’s the little trick that you need to know.
What you need to do is you need to hit shift and then Z, so shift zed and what that will do is it will open up a dialogue box here and notice here how it doesn’t say that you need to move it. It says that you need to add it. So what that does is it leaves the document in your drive account under the shared folder but it also files it into another one of your folders over here.
Now you’ve got to be aware that it’s the same document it just lives in two places, which can happen because it’s now on the internet. It’s not like a physical file sitting on a server that you have to move around on your computer, for instance. And so just be aware that it’s the same document. If you open it in the shared folder or you open it in the folder that you add it to it’s the same document and it will always update. So just keep in mind shift Z.
Now when you’re sharing documents with someone if you want to un-share it you just simply have to go back to the share button and change the share permissions or remove somebody from those sharing permissions and also note in here in your Drive account that you can color code your Drive folders if you want. Now to do that you simply just need to right click on a folder and then you come down here and you’d say change color and you’d be able to change those colors around just there.
Also note that you can add stars and when you’re adding a star that would be a particular folder that maybe you want to go back to quite often and so it just files it or filters it in a different kind of a way.
[bctt tweet=”This Google Drive feature will save you lots of frustration!”]
So hopefully that’s helped you. One more thing to pay attention to is that when you’re in a document or in a shared folder here and you want to know if a file is also located somewhere else, so maybe it’s in the shared folder and it’s also in another Drive folder that you’ve got, if you click on the button just here… let me just refresh this screen so I can get these up. Google sometimes takes away the options across the top here if you haven’t used them and it’s all about being efficient but sometimes if you right click on a file or right click on a folder and then you’re not using that tool bar at the top Google will remove that as an option. And so what you need to do is just refresh your page and it will bring all those options back again. So to me that’s kind of like a bit of a blessing and a curse but it’s just one of those things you need to deal with. So let’s wait for this page to reload. I’m on a slow connection traveling but it load up in a second.
So here we are. We got our folders back here. There are the three dots that I was talking to you about. If I click on this particular document just here the Armidale Diocese Info you’ll notice that there’s a button over here, which has got an I in it, the information button, and so if I was to click this information button just here what you’ll notice is that a panel will open up for me just on the right hand side of the screen and it will give me some ideas about the activity that has happened there but if I ignore that activity tab and instead click on the details tab what this will do is it will show me what is happening inside that document in terms of where does it live in terms of folders and so on. So if I click on the details tab just here you’ll notice that it says, here-location and it’s only in the Armidale Diocese resources folder. So I know that that’s not sitting in multiple places.
Now if I had that document added into different places what you could do is you could see all of them listed and there would be a little X next to each of those folder locations. If I wanted to remove that document from a folder all I would need to do is simple click the X next to that folder. It wouldn’t delete the document but it would remove it from that folder and keep it in the shared folder. So just be aware of that as well.
So hopefully you found that really helpful. I know it’s going to save you a lot of hassle in your school when you’re sharing documents and documents are going missing. So just keep in mind, shift/Z.
In the next session I’m going to have a look at some features of Office 365, another Cloud collaboration program that a lot of schools are using and just show you a couple of my favorite tips and tricks around that as well.
So I’ll see you in Session 4.