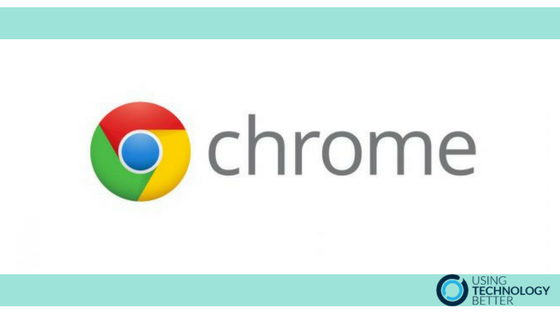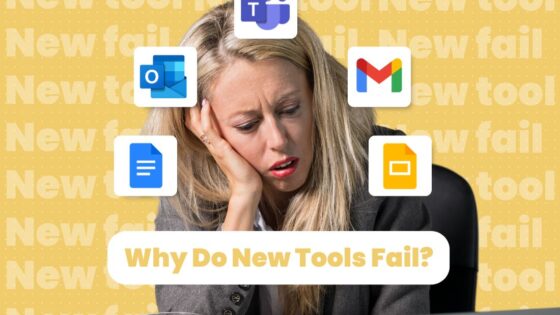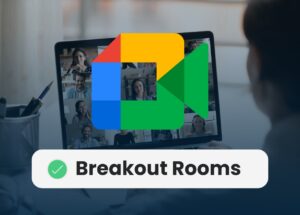Don’t you just love being able to search Google straight from in the Chrome Omnibox? But did you know you can customise this to make searching in your Inbox, YouTube or Google Drive super easy? Actually, anywhere that you can search can be turned into a search engine right there in your Omnibox, and it’s a fast and easy process to set it up.
1. Open the page you want to search from and put in any search that you want to. Copy the URL for this search.
2. Now right click the Omnibox (either from the same tab or a new one) and select ‘Edit search engines…’
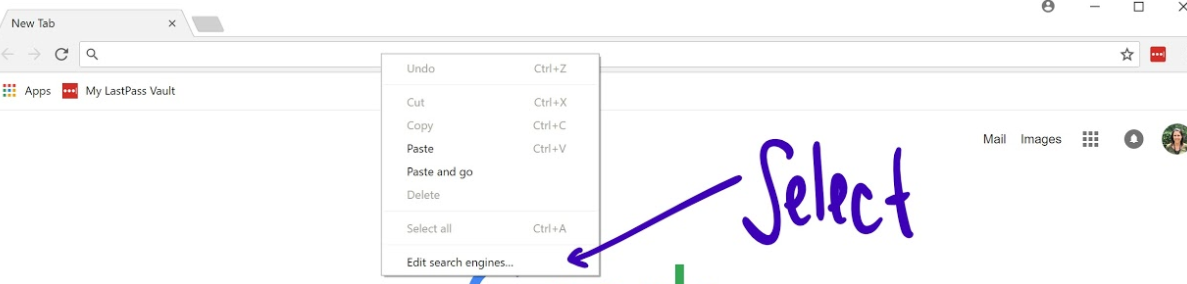
3. Click on Add beside ‘Other search engines’.
4. Fill in the information. In the picture below I am making a shortcut for a search engine in my Google Drive.
The ‘Keyword’ is what you want to type into the Omnibox to turn it into that search engine. In this example I searched my Google Drive for ‘blog’.
Simply delete the word you searched for and type %s in its place.
[bctt tweet=”Search in your Google Drive straight from your Chrome Omnibox.” username=”lara_kirk”]
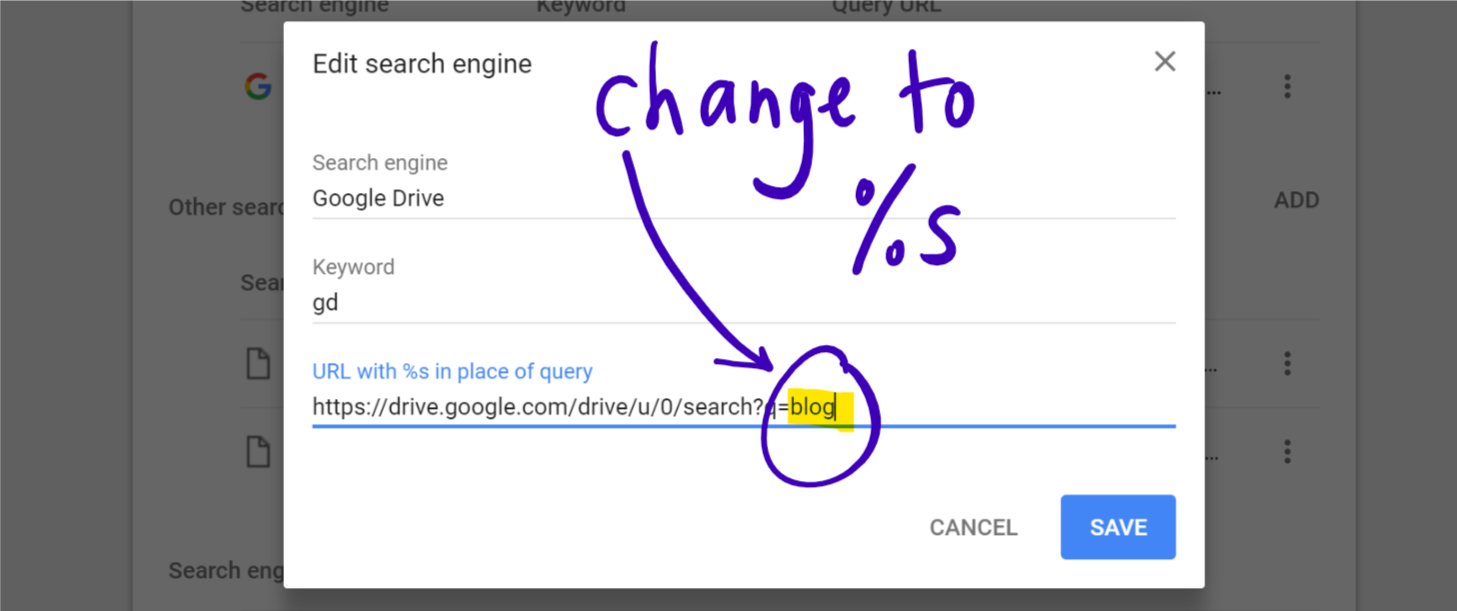
5. Click ‘Save’.
6. Test it out in your omnibox. All you need to do is type your keyword in and press space or tab, then type in your search keywords and hit enter.

Viola! Your very own customised search engines.
I have search engines set up for Dictionary.com (http://www.dictionary.com/browse/%s), Unsplash (https://unsplash.com/search/photos/%s), YouTube, my Gmail inbox, Google Maps (https://www.google.com.au/maps/place/%s) and more.
This quick tip may only save you a few seconds each time you search, but if you add that up it comes to a lot of time saved.
Make sure you share this with your students and colleagues too – they’ll thank you for saving their time.
[bctt tweet=”Search anywhere online from your Chrome Omnibox – it only takes seconds to customise shortcuts.” username=”lara_kirk”]
For other great tips and ideas make sure you check out the UTB website or download the app (iOS or Android).