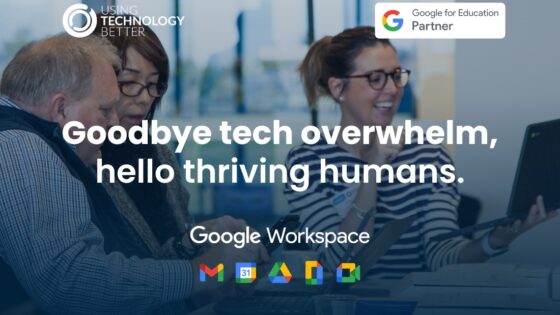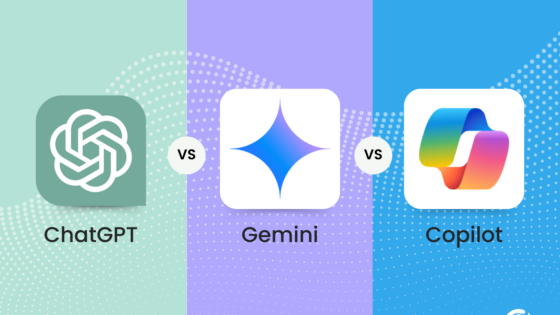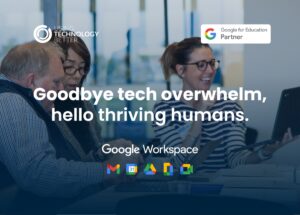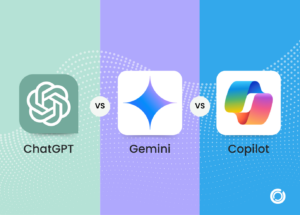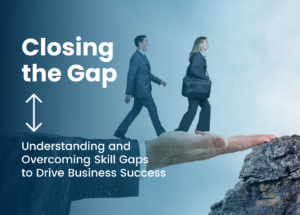Yesterday, Blake Seufert & myself hosted the first of our new fortnightly E-Learning hangouts. It was great to have 227 people register from 22 countries.
The purpose of these Google Plus Hangouts will be to have conversations with experts on different topics relating to pedagogy and technology. Our tag line is ‘where pedagogy & technology collide’.
On our first hangout, Blake and I discuss the new Google Apps Admin Dashboard layout, and answer a number of questions submitted by the community.
You can watch the video below and see the links to resources mentioned (over the next couple of days we will be adding an audio version as well as a transcript), but we wanted to get this out to everyone as soon as possible.
Video Highlights:
7:46 New dashboard look
8:02 Google Apps control
8:09 Hidden stuff under Remote controls
8:37 Activity in the last 7 days
8:47 Creating new users in the Users app
9:01 Download all users
9:05 Adding new users
9:55 Filters button to view organizations and students in each
10:34 Reset password button
And a lot more…..
Transcript:
Mike: All right, hi everybody. How are you doing? Thanks for logging on to watch this hangout today about how to use the new Google Apps Admin Panel. We really want to run this course today just because to be honest I’m just getting so many emails at the moment from people just saying “Oh where has everything gone?” and so I’ve asked Blake today to come on and help me just work our way though these, we’ve got a lot of questions from people who filled out the Google form at the registry for today’s hangout. So we are going to go through that the best we can, answer as many questions as we can. We might not get to all of them but I think we will cover most of them in the entry. Some people’s questions will be able to, certainly be able to answer most people’s questions at least one way or another. It’s interesting today. We’ve got over 220 people registered to watch today way from 22 different countries. So I love the fact that we can just global, that we can connect with our educators from all around the globe from as far as Kazakhstan, we got New Zealand as well and in fact there’s more New Zealanders watching this hangout than any other country, you beat us out by four people. So go New Zealand on what you guys are doing in education which is fantastic. So I’m Mike. I’m a Google Certified Teachers and Trainer. I live in Australia and I’ve been doing professional development for schools and for businesses now for the last couple of years and so really just trying to help schools I guess get into a lot of what’s happening around Google Apps, trying to lift the engagement and the motivation of the students. So today we got Blake, I’ll let Blake introduce himself. As he’s doing that, you might see that there is a question bar on the side. Somebody is saying they are hearing a lot of echoing voices. Blake, what does it sound like to you?
Blake: Well it seems okay here, yeah. I’m okay.
Mike: Yeah, okay. It might just be your settings. Maybe there’s somebody else watching it in a room just next to you or something like that but maybe try turning out the volume and we’ll see how we go. If you got any questions by all means, type into the question section there, we’ll see that come up and we’ve left a little bit of time at the end of today to be able to answer questions that come through there as well, so Blake over to you. Introduce yourself.
Blake: Well thank you Mike. So I’m Blake for those of you who haven’t met me before. I the Systems Manager here at the McKinnon Secondary College, we are a college in Victoria. We have about 2000 students, we just deployed 750 Chrome Books just out of a year and we have a whole range in sort of diverse history of always embracing technology. We have Macs on camps, we have PCs, we have sort of everything but certainly Google has been the latest thing that we’ve really been enjoying in the classroom and everything like that, most are certified individuals with Google and I’m here to sort of talk you through some major points, the new admin console today and what that means.
Mike: Excellent. That’s really good. So let’s just right in. We’ve got a lot of questions that people have submitted and we’ve kind of gone through those and organized them the best we can. The first time was actually the first question that we submitted and it was by Helen, and Helen is from New Zealand. She’s always quick to respond to these things, always asking questions, which is great and so well then you get the eagerness badge today Helen. The first question she asked through is “Is it possible to add a group to sub-organizations? So I want to add users to sub-organizations but at the moment I am having to do them one at a time. Would it be faster if I could do any by groups which are all ready set up?” So yeah, do you want to talk to that one for a sec?
Blake: Yeah. Well a group startup, at the moment there’s no way to have a group to a sub organization that I’m aware of. I don’t know you’ve got an experience with this Mike but there is a way to do it you want. It really depends on how you are setting it up. If you are setting it up to sync from you active directory, so if you are syncing from you Windows environment all your users, certainly our ways to do it then but if you just set up your organization based around you know, like the basic CSV setup or you’re managing everything through to Google then that’s probably not possible at the moment but I’m sure that I’ll be adding things down the track. What I thought I might do is just take everyone on a very quick sort of getting started guidelines run through how does it add users reset passwords and that sort of stuff. So I’m just going to share my screen here. Mike I don’t know if you need to authorize this or anything but –
Mike: No you should be good. That would be good Blake. That’s the next question I was going to ask. So many people are saying “Where has everything gone?”
Blake: Where has it all gone, yeah so this is a sort of the basic sort of – I’ll run through it first and we’ll dive into those questions to start to this. So yeah, adding users and resetting password is a big one. I got a lot of questions about that. Enabling and disabling apps to sub orgs, so turning off things like chat a lot of schools down like their kids chatting and things like that, sending emails, restricting that internally. All the schools are asking me how do I stop my kids sending externally especially the primer years, I just want my kids to be able to send it internally so we’ll walk through that. And pushing Chrome Apps, just a real simple on there, how to get Chrome Apps out, push that out to the kids and the final – and I’m going to finish with something a little bit more sort of technical, we’ll be more advance and that’s adding custom apps under your wall menu. So
a little bit later but first we’ll start by just getting into it, adding some users in resetting passwords. So if we are going to our Google Apps domain, I’ll just have to log into my domain, just give me on sec. So I’m just going to log into my McKinnon domain and this is where we sort of have everything set up for our school. I’m sorry. It must have logged me out.
Mike: It got a lot of two-step verification.
Blake: Yes.
Mike: Yes that school in Australia set that up for this. Every time the students log in their mobile phones are going off, it was pretty funny.
Blake: It’s a good one for an extra status security but it is a bit of a pain when you – just trying to kind of log in quickly. I think if you are an admin, I’d definitely suggest setting it up because if a kid grab your passwords, they can do quite a bit of damage with it so – Yeah, definitely for an admin I’d recommend that. You do that – just out of interest, you do that in your profile. You go to your account and your security settings in there. That’s how you set that up. So if we go in here, you can figure our domains, how we manage this domain and that will log us into the new control panel. With this I’ve got the black bar, back marker to that.
Mike: Oh no, that happened to me the other day. How could you figure out how to use the stupid thing? It lately threw me.
Blake: Well luckily we have the new domain and you can try the panel at least – So this is what it looks like now. It’s a little bit confusing. It sort of turn things on the head of this so instead of everything sort of – it used to jump off, you saw your organization, you saw all your users and you can click into them and then turn things on and off. We’ve kind of broke that out now so you’ve got you know, your control for you Google Apps over here, I’ll go into that in just a little bit but first I just wanted to show you were the hidden stuff is down here under more controls. A lot of these apps starts to – you’ll need to use when you are setting up your domain or administrator especially in other Google service like Blogger and things like that. It’s really best just to drag these out and drop them on your main console. So I’ll just let you sort of customize you console a bit. It’s a bit confusing at first but definitely checking every time, find a setting, more controls heights if you are away. Over here we have sort of the activity in the last seven days you know if you got more users on or more docs created or whatever is happening so it’s a little stat thing that I’ve added there. But that’s sort of the basic so let’s got stuck into creating a new user, we are going to a users app. So under here, we can use these tools across the top. So we have – we build it, download all users, select columns, add more users so that’s the one we want for this. So we can add it manually or just the CSV and just bearing in mind if your school is syncing your users from active directory or from your windows serve, we are using any kind of third party tool to get your user accounts created in Google apps, this won’t work. So if you had to use it manually here like from McKinnon for instance if we did this, it will be locked as soon as that sync happens from our school. But if you set up everything in Google Apps, this is the way to do it. So the first and last name last name you get from their email set a password and off they go. So that’s really straightforward. This is the bar and the biggest thing that I think is confusing when you come in here is it looks like we are going to have three users in the Mac and they were hidden away in sub organizations or folders basically and then that’s another path how you get this. So this filters button here, that’s the one we want to click and that shows us our organizations. So now I can drill down to students looking years even, click on that organization and that will load them up, all the students in year seven and we’ll can just go through them and resent passwords or whatever it is that happens. So while I’m here I’ll show you how to do that. We go in here and click on the profile tab. You can see that the password has been set by an admin here and all the details about them and at the top on the menu bar is the reset password buttons. So you think you’d come in here and set it, but it doesn’t show what you are doing in there so the rest password button is the one you want. I hit password twice and there you go. So that’s the first two sorts of big questions that I’ve been getting. I guess probably the most used things inside the dashboard. The next one is sort of enabling and disabling apps inside that organization. So this is a good one if you want to disable Google sites for the kids because you don’t overwhelm them when you first start, if you are new to Google Apps often turning everything on at once is not such a great idea. Google plus as well, for younger kids you want to turn that off. So the way to do it is if we’re going back to the home screen, under Google Apps, click in here and we go to any of the apps you want. From this case we’ll turn off hangouts and those here says “On for some organization” so it’s either on for everyone or some organizations. So that’s the way you want to click, or you can view the status page or button and this is where we can turn it off. So under here we can see the start, the students, advisers, drop down and try to find them and say year sevens, we don’t want to chat on the year sevens if that’s maybe the case. And this has been overwritten. So these are overwritten here, I can turn it on for them if I want to just by clicking that button and up on the students over here, I can see the setting is inherited and saying it’s off. If I click on the staff, I can see that that’s been overwritten, the staff haven’t enabled so that’s something we’ve broke down and said “Students shouldn’t have in on but if we have to drill down into the student’s one layer deeper into year-12, we’ll actually turn it on to year 12 so some of the kids have it off after year 10 and 11 and 12 and – where we think you know they are a bit more serious about their schooling and about communicating with staff and things like that will turn it on. So yeah, it really gives you fine-grained control over your groups and it’s a great way to sort of turn things on and off. So that’s how you do I with the course weight of things so Google Drive sites, you know all these services. If you want to do it for the – other services that Google has, that was that app I dragged out for other Google services so he can do the same thing, it works exactly the same way and you can push through Google Plus, Google Sync, you got to be careful with that if you got Chrome Books to make sure that’s on. Yeah, Blogger, other services that Google provide.
Mike: All right. So Blake on other questions that just came through while you are running that through, you know there’s a download that uses information when you are [crosstalk] panel. One other questions that came through said “Can you control – what information is downloaded. So maybe you want to just click on that for one second to just show people what options you actually get to download.
Blake: Yeah. So when you download the CSV, I believe it just pulls every user out but it does groups them inside the document I think so –
Mike: Yeah it does and then you can go through and reorganize your CSV file from there as well.
Blake: Yeah.
Mike: Yeah I don’t think it gives you a list of – it doesn’t give you a list of passwords and things like that especially when you set up – So if you set passwords up, usually what we do when we set a password for the first time when the user logs in for the first time, the reset the password and we don’t know what that password is but if they ever forget it then we have to then just go in and reset it which is where Blake showed you where that little lock keys at the top and you rest that password and then once again, make it generic, then log in and then they reset it to something that they want again and that’s just a little tip there.
Blake: Yeah, absolutely. I guess we’ll press on the next one. So that was to enable restrictions on your emails, so to stop emails going external or it’s just set up a lot of lists of email addresses you want kids to be able to send to. So that’s done in the settings for Gmail. So we have to go for the Google App settings. Find Gmail and in here. And under that Gmail setting, there’s advanced settings and then we can pick out here at the top here so these settings below is sort of the settings for each individual instructions on how to use it, it’s a bit confusing but each folder I guess. So if I would just have all students, I’ll click on the students there and I can drop down here and there’s a restriction setting – There it is, restrict delivery. Click configure and basically all I have to do is put a short description in and then I can add some specific domains so this might be good if you teach us around different domain so you can say you know – you can have the existing domains here under these links, sorry. That’s great if teachers are on different domain and you want to say to them “Well you know, we still want to use to access, maybe teachers and maybe some certain state male accounts or something like that. You can set up a custom list in there so that’s something a lot of primaries look at because I don’t want to you to accidently you know emailing the wrong people or setting things externally or getting emails sent to their address or something like that. So mean here’s sort of the rejection message you can set, when they settle that, it – you’ll have a default rejection notice and then you can just bypass the setting, the internal messages. So that’s really great if you just have to send to internally. We can just take that, bypass it, click add setting. It is that simple, just totally restricts the email sending down to that specific groups that we selected here. So you can do it to the whole domain but I don’t know if you’d ever want to, it would just probably be a specific group of students. So we want to move on from that one. Is there any quick question about that before I jump out of it?
Mike: No. I think we are all good on that front. It’s just a really heavy tool to be able to manage but you know as Blake was saying what comes in, what comes out. Just one school rang, well actually yesterday Blake they are saying that they restricted emails to the whole domain and then they weren’t getting any emails from parents and so on. So you just need to think through who that policy should apply to.
Blake: Yeah, definitely, the unintended consequences.
Mike: Yeah it sounds good at that time and then you think through about a week, two weeks to have a tracking and you find that you got issues.
Blake: Absolutely. So yeah the next one in the list was to push Chrome Apps out. So this is a fairly common one when people get Chrome Books. You want to be able to push out – you know Algebra to your group or to maybe year seven or whatever year level he’s using them at that point. So the way to do that is to go into your device management and then into Chrome. And then you want to click on Chrome over here and we need to go to the user settings because these is all based around a user and not the device so you push apps out to a user account. You don’t know if you push apps out to devices specifically. So again we have the same setup. So this is one thing I really like about this console. Although it is confusing initially, once you start using it you notice that okay, things start to make sense. I can select a group up here and then underneath is the things that will affect that group. So what we are looking for in here is our apps, installed apps, here we go. Apps and extensions, so managed pre-installed apps is hidden with a link here. You want to click on that and it pops up this different window that you – that we probably haven’t seen before and we can select apps out of the store. We can make our own apps and put them in there and there are sorts of groups on for us, so they have you know elementary school apps in here and all we need to do is you just click add or save and within 30 minutes once I save these changes down here in the next sort of 15 to 30 minutes depending on how quickly Google refreshes that policy, those will just appear on their doc, they don’t have to click anything, I don’t have to do anything, the kids just appears for them. So really straightforward and easy to do, you got a little tip there. So that is installing a Chrome App.
Mike: So Blake, maybe an obvious question that pushes extensions as well.
Blake: Yeah absolutely. So yeah, apps extensions, anything in the – that you can find in the Chrome Web Store, so up in these apps – anything you can find in this store, you can push. So you just basically search for this specific app you wanted to push and then send it out to the groups that you want to send it out to. So sometimes that might be just a year level or sometimes –
Mike: And so they need to log back in to receive that?
Blake: No they don’t. So that pushes lives, so they can just be sitting using their computer and the list up here on their apps selection panel thing, the little apps launcher.
Mike: Well that’s so –
Blake: Yeah it’s really good and instant as well. So it’s just sort of another real positive from an administrative point of view of the devices. Chrome Books that just have such flexibility in terms of you know, I need to push something quickly or I need to update the wireless settings on a whole school. I don’t need to have every computer come through my office. I could jet that once and then as soon as they log on, it just pulls that setting down and we go from there, so they are really dreamed to – to administer that’s for sure. So the last step, the last thing we wanted to do was publishing an app into your email wall menu. So you’ll all have this new should isn’t actually on – my other demand at the moment but down the bottom here, there’s even more section where you – I think most of us should be aware of that. If you use something like – some apps that go in there and if it’s a school administration app, sometimes they have an extension for any marketplace apps would go in there. But often you want to add your own things in there like you might want to add your internet, you might want to add your student information system in there or – I think (APARA) is a big one. (APARA) doesn’t actually go in there by default either. So what I’ll do is take you through on how to do that, how do I separate app in there. Now it’s pretty sort of – it’s tough but the way you do it, you better go to www.code.google.com/api/console. So we’ll put that –
Mike: So we’ll put hat in the show notes.
Blake: We’ll put that I believe in the notes, yeah it’s pretty specific things. So this is – I’ll just change my account here. This is a developer console so this is where you can actually develop full marketplace apps and submit it and deal with all sorts of crazy stuff with Google’s API. But what I’ll show you now is just have – a few steps, we can add something so it’s pretty broke in this thing, it’s just – before I get started, you’ll often find you’ll click things and it will give you error messages and stuff. You have to go back but it does work. It’s been in Google – so if we wanted to add say (HAPARA) to the list, we can just give it a project name. (HAPARA), it doesn’t matter what the ID it, just create and then it says “Creating project.” That actually won’t ever go away. You actually have to refresh the page to get that to come back. We click on (HAPARA). You can add a project. Accept that. At some point I might ask you to authorize your phone number or something like that. We can just skip through that stuff. We want to go in the APIs in all section in the left and then we want to find the Google Apps Marketplace in this list so Google Apps Marketplace SDK, not the API, the SDK and we want to turn that on.
Mike: You get the text –
Blake: Yeah. You don’t really need to know, this does really – you can just follow the step by step and this is how you do it. Okay, so once that’s enabled, go back – section, there we go, Google Apps Marketplace, SDK, I don’t want to click the cut and this is where we set it up so we would say application name, we want to call this (HAPARA) teacher dashboard. Put the description in. You have to put in icons so I’ll just see if I’ve got some here I’ve had earlier. There we go, so this lovely mug shot of a guy I work with in the office here. Apply this. Okay so we have all the icons set, just check though all these stuff, we have to place the terms of service link here but because we are only doing this internally and actually publishing this publicly, I usually just put the school’s website in there. It’s not something that will ever be publicly accessible on the marketplace. It’s just you setting up these shortcuts with things you might use internally – student information systems, things like (Central) and (Compass) and also you know anything else like your internet and things like that. Okay so we want to enable the universal navigation extension and that’s the thing that is in the enable wall menu and put the link in, so that’s where you put the links so then I just might put – I’ll just put in here – I don’t know what shall I’ll put in here.
Mike: What do you got?
Blake: I’ll just put Google in there, let it go to Google. Okay, so you press that changes, and again this thing is a little bit boggy sometimes in the URL. Okay, and then the last thing, test install flow. I don’t think there’s nothing to do with it because I’m signed into two accounts and that will be the problem. So that is the last step and so what you have to do is press test install flow and then once you do that in here, you can then have access to these extra things so that was the one I tested yesterday and you see (HAPARA) I’ve put in there, I put the internet and some other things we use internally, all of these management system. So that stuff you’re needing to have kind of you know, jump off point, elsewhere you can just have everything centralized inside of Gmail so it’s really handy, like I said your testing is still close to the last step, I promise you it works. If you have any problems with posts, you can shoot us an email and we’ll sort it out.
Mike: Excellent.
Blake: So that pretty much wraps up those major points, we might just jump into some Q&A.
Mike: Yeah, yeah. So Helen has just asked, do you have to buy the management console with the Chrome Book to push up Chrome Apps, do you want to answer that one?
Blake: So yes. Well, yes and no. The management console is only the device settings. So there are things like power settings, you might want to set on the – whole range of things, you can set up with the management console but basically it’s only for the devise stuff so if you want to set up an app, that’s a user setting, you saw us go in there before, set up a user setting, it’s a login without user account, those apps will still be pushed to them as long as they are on a Google Apps domain, then logging in with that user account, yeah, absolutely.
Mike: Yeah sure. I think the Chrome Management really helps with the management of the devise, not necessarily the apps that go behind it. So I mean there’s a little bit of turning with that, that helps a little bit with both but if you think about more managing the device than the apps, the apps sort of sit inside an account which the device runs on. Would that be a fair way to explain it?
Blake: Yeah absolutely, absolutely.
Mike: All right, very cool. All right, there’s a question I’ll go for you on Calendars. This is probably one of my top five questions I get asked all the time. In terms of – who owns calendars and so when we go in and we set calendars up, there is an option for the admin to be able to create calendars. It’s specially used – when we use the appointment slot to feature that we can turn on and set that up for room bookings and allocating resources and even parent-teacher or teacher to teacher interviews and so on. IN terms of who owns calendars, what’s your advice in how people can approach that?
Blake: So my advice would be just kind of thinking about how you are going to use them so if there is something that you would only use for a year, you know within the school year, you’d probably set that up yourself, manage that yourself. But if it’s something that’s sort of going to be used for a long time like this whole school calendar on the stock meetings calendar or something that’s going to spend more than a year, you’d probably do not want that tied to one person’s account because after they leave it’s very difficult to get that off them, then all your stuff have to go and subscribe to a new calendar so that’s kind of just more administration. So definitely using the admin account I think is a good way to go or setting up a separate account, just go tell them – active domain and sharing everything out that way, just for the long term stuff. But in terms of using it in with your class for a semester or for a year, I just set up locally and just send them out.
Mike: Yeah. I think that what you just said there was huge. This is how we are trying to get schools to think about it. If they go in and actually create a new user called calendars at their school, then that calendar account would never get deleted, will never move. So one of the problems is I could be a super administrator of an account and I could open up all these calendars underneath, you have my www.mike@myschool.com but the problem is if I’ll leave that school, I’ll take all that calendars and all those permissions with me so you when you are doing an account setup, one of the things I would certainly think through is create a set of generic accounts that linked to the school and not to an individual personality. Would you agree with that?
Blake: Yeah, absolutely. Spot on, that’s exactly the advise I would give, absolutely.
Mike: Yeah, okay. Great, all right. So here is a question from Gavin, one of the teachers in New Zealand. He’s actually at a school camp so he’s not watching live but we can certainly watch the recording. What he wants to know is just in terms of being able to set up the same Chrome Apps and web apps for students, that’s all done just underneath that provision that showed before isn’t it so you just go into your setting for your organization unit and then turn apps so on and so on. In terms of being able to push just one app to a group within a sub org, are you able to do that or is it a whole organization or one student at a time?
Blake: Exactly what I showed before. So in the new console I’ll make it really clear at the top where we have that sort of listing view of all your organizations, you can look at you know the folders if you like. You can click on any of those folders. You can click on any of those folders when you know you are just editing stuff for those folders so you could dive right down into the user and do it but the best way is yeah, just to click on the folder and apply those settings to that folder.
Mike: All right, great. Here is a question from Stuart in California. He says “How do I track individual user activity on the Chrome Books?” So he says “I want to know who use the specific device on a specific time on what they were doing?” and he wants it in real time and not delayed by a day. Have you got any advice for any of that?
Blake: Yeah that’s – I mean power does have a remote control function ability, it would teach you dashboard so you can have a looked at (HAPARA) – dashboard, it’s definitely really good in terms of the management Chrome device you can see, what terms they have up and you can see their screens at any one time but you certainly can’t go back, they wouldn’t keep a log of that. I think the log would just be so big with everything then getting them done on this computer of this specific time to the – that would just be unrealistic for them to keep but yeah. I certainly haven’t seen anything out there that can do that specifically. There are other tools to order Chrome Books and so certain functions with them but I haven’t seen anything that specific, no.
Mike: I’m trying to look at general audit this morning. There is a fairly large university that are looking at the concept of cloud printing and so on but they want to be at a monitor, who’s printing what and then you get real time reports on printing. So you could sort of get it a third part up to do that sort of thing but down to that device management I’m not exactly sure.
Blake: Right, but just on that, on the third party printing we’ve just actually turned on Google Cloud Print for us all here and – paper cut which is a pretty well known way to cluster cover all your printing, they’ve just added supporting cloud for it so we can cluster cover and find out who’s printed what to each machine and then show this, I tried to print it and I haven’t selected what account it comes from a lot but that stuff is immediately cancelled out in with you so that’s something really recent app, kind of a few weeks ago and your own cutting edge stuff seems to work, I had it running now for weeks so things crossed organized well.
Mike: Yeah that’s really cool. Yeah, people are asking for that sort of thing over time.
Blake: Yeah.
Mike: Yeah that’s great. All right, just looking through some of these questions you’ve answered, I’ve had a few of them actually. Here is a good one and I get this all the time. “We have a couple of younger students who accidentally tried” let’s say accidentally in inverted commas maybe “Tried to activate Google Plus and they are trying to sign into their email account but the account has been suspended. How do we get the account reactivated?”
Blake: Yeah. I can show you. So –
Mike: do you have some experience with this?
Blake: Yeah if we’re talking about experience – The real deal of this thing is – what first used to happen, they just bend the accounts so that would be totally looked out of everything and the only way to get it, to get it brought back was to actually go into your control panel and call support and wait 24 hours and meanwhile, kid’s works getting stuck you know in limbo and they can’t work, it was terrible but they have fixed that now, thankfully. So if I look up a – I just look at the test account that we can have a look at. I might not have a good – if you look at my account, I’m going to here and under my profile, we saw this before but there’s a Google Plus profile section here and if they have put in their date of birth as being on the 13th, that’s when your account is locked out so what we can do in here is just now correct – corrected the date of birth and say that I confirm that it is accurate and take responsibility for re-enabling the account and sign it all the way. Yeah they acknowledge that and then I can set this to whatever I like. I can make sure that there are – you know over 17 years of age. So you can actually do this for every kid in the year seven and make sure all the year sevens are on – I’m just making sure that you are not breaking too many laws in your respective countries, but that’s how you can do it and then they kind of hand over that responsibility to us now rather than managing it themselves.
Mike: Yeah. I think they’ve done that because if it does get suspended you can just click on your support tag and contact Google Help Desk and just explain the situation and then they can reinstall it. But you can imagine there are 20 million or more students using Google now. I can imagine that the number of help desk calls they are getting is just exponentially encouraging so that’s probably around that and just a reminder too, where Blake showed you how you can turn on and off services for some sub organizations, if you’ve got students as a general rule around the 13, then you can just go and turn Google Plus off for that sub organization and there is just no way they can try to access it. It’s just – It would just get blocked out for him so we can do that as well. All right, very good. All right so Jeremy, I’m not sure where he’s from but he says that – what he’s trying to do, he’s working in – they’ve got all their schools in the whole district that are all out of one domain and he wants to have admin access to the students but the guys who are running the domain are saying they can’t have it because if you give some of the administration rights to the domain, they get to see everybody. Is that the case or is there a way around that that you know of?
Blake: Not that I know of. If you created – someone they called super admin inside the console so if you set someone out to be a super admin, they just don’t have access to everything even to the point where you can go into Google Groups and can take control of Google Sites and things like that so there is not real way to sort of say okay, you are only a super admin on this sub org, there’s nothing in there that I’ve seen that can do that and I could be wrong. I haven’t looked recently. The thing with Google they always catch you out with new features but yeah, certainly I’ve never seen it, no.
Mike: All right, that’s cool. Just probably worth mentioning, it’s really good to think about the long term within a catholic diocese just last week and they’ve got their teachers in one domain and their students in a sub domain, and even that’s creating problems. Go back two or three years ago, so there was a lot of talk about that was best practice about having students separated. Now we certainly just separate the amount in sub organizations. So one of the thing I would encourage you to think is just to think a little bit long term, think about the repercussions and to me, I don’t know. The way I look at it is I would probably even consider if you got students in different sub domains and so one would be thinking about migrating over your staff or your students into the one organization into the one domain just to make things easy going forward. So if you need [crosstalk] thinking that through, you might want to have a chat to us about that as well.
Blake: Yeah. I mean some of the things that’s difficult with the multi delaying is sharing and you probably have a few people come to you about it Mike, definitely sharing between different domains because one email address would be at www.teacher.school.edu.au and the other will be at www.student.school which makes it really difficult sort of you know the order complaints that doesn’t really work. Yeah, trying to find emailing ways and things like that, it’s just much more difficult so I would really suggest if you do have domain split up trying to get them together, I know it’s a pain but you use this, so thank you for it, that’s for sure.
Mike: Very, very true. Here’s one from Vicky in New Zealand. It says here “Should student load apps on to their Chrome Books or on to their Google Web addresses to save memory on a Chrome Book, so talking about downloading apps to the Chrome Book.
Blake: Yep, absolutely. You should load them on. I think you want to have as best experiences possible and I think having that link there for there is the best way to go rather than fiddling around with you know, setting URLs and stuff. And in terms of – to be honest, most of the apps in the app store now are shortcuts. They’re really just a tiny app that just shortcuts you to a website. It might automatically authenticate, you will have two little bullet things there but really the apps that are on my place now mostly are just apps that launch you into a website. So they are not taking up much with Chrome Book. And the great thing about the Chrome Book, the way it’s structured is just having apps installed doesn’t really slow your chrome book down. You might have found that was Windows, install things and it files up all these services in the background and stuff slowing down the computer but with the Chrome Books, we’re really having those that will – which will have tons of apps installed – and they work just as fast as when we had the box in so yeah.
Mike: Yeah that’s cool. Just like – Angela just said in the Q&A section that she had the same trouble, it wasn’t with Google Plus but it was students trying to set up a YouTube channel. So that’s an interesting one just to keep in mind as well.
Blake: Yeah, definitely.
Mike: Yeah. Next – Blake and I are actually thinking that next – in the fourth night we are going to do more of these and just a lot more Q&A and actually Swann who is the head of Google for Education in the Asia Pacific Region and he’s agreed to do – come on and just be interviewed in the next one in the fourth night’s time and some of the things that I know Google are talking about in the background is about what they can do around education with Google Plus and so on and so next – in the fourth night’s time I would have really start digging into some of those things and see if we can some answers out of him about what’s in the plans for Google Release and so on. I heard you talk a little bit about on a couple – by the hangouts and so hopefully he’s going to have a bit of information for us.
Blake: It’s got to be good, this one is always good. If you ever get a chance to go to any of the – I think the – what’s the summit, the Gap Summit (Gett Ranhi) often speaks at those and we’ll work just sort of hear about how Google you know, the mindset of what they do at Google – sort of translate into the cost through that culture and you know, really pushing me out in the – and doing interesting things so it’s really good to listen to and definitely tune in next week in the fourth night – it would be great.
Mike: Yeah that is really good. A question on the Q&A inside of the hangout here from Sonia, the question is “Is it worth it having a domain for just the children. We have 300 kids. I was usually saying – I guess maybe not for the teachers but just the students.” What are your thoughts on that?
Blake: So not including the teachers – well yeah, I mean again it’s – and probably – the teachers in there as well because you know, sharing things at the real power Google Axis when everyone has it – when you can share I’ll run things together and you know sort of work together. It collaboratively has the teachers in, students working in the same document and things like that so you know I wouldn’t recommend it if that’s what she’s asking but yeah. Probably 300 kids you can get them under the CSV file and put your staff in as well and just give the staff the option to log in and have them play around and then you can sort of figure out from there what you want to do.
Mike: Yeah and the whole thing is it’s free right? So it’s not like it’s going to cost you any money and you can even leave your staff on their own exchange service and still be running all your latency products and so on but you could still just have Google Setup and just has like a nice move transition across if you wanted to as well I guess. Excellent, so here is a question from Steve and we’ll wrap this up in a minute guys, it’s 4:44 all ready, but Steve actually, he’s the second school in west of Australia that we set Google App last year. One of the early adapters over in Western Australia so we he has the guys over there and what he wants to push into, they’re just obviously just getting started but he wants to know a little bit about being able to move their emails off exchange and so on because at the moment in Western Australia the teachers have a maximum mailbox size of 100 megabytes would you believe which is just crazy. So is there a away to migrate email off exchange service or off you know out of Outlook and so on?
Blake: Yes so there’s kind of two options you’ve got there, you can do it at the user level, so Google provides you tools where you can install an application on your desktop, open up Outlook and just pull it, it will pull everything out of outlook and that includes PSD files if anyone knows what they are, your archive files and it will shift it all over to Google Apps and of course you’re going to have to worry about archiving or anything like that in Google Apps and just you know, you just have all your mail on there. It grows at an exponential rate so you don’t worry about any limits or anything like that. But yeah, they have that side of things and the other way to do it is where your sort of technical team could have a go at some – migrating the whole thing and this is sort of what I do for a lot of schools is migrations around this where we can go in the back end and turn on the API and look at the exchange server and then pull everything straight of, that exchange server into Google Apps emails. So that’s usually the smoother way to get it. I got home in Friday night and they come back Monday and everything is in Gmail, I just have had it and I go from there. So it’s certainly possible, there’s a few options there and there are plenty of information out there as well. We could certainly throw a linkage to some Google’s resources after this session, yeah.
Mike: Yeah, for sure. No that’s great. So Terry has just asked a question. Maybe what I’ll do is I’ll put this in as an answer to everybody when we send out the email after this, but Terry is just saying “How do you use a CSB file to add groups to students, so group of students – Sorry, so I’ve got a really easy step by step guide that just takes people through that, it gives you a template that you can fill out with all the information put in those CSV file organized in the right way so we can certainly add that as part of the email that goes out to everyone after recording is finished. So that should be good. We’ve worked our way through a fair few question in, maybe what we’ll do is we’ll just start to wrap up, have you got any other final thoughts that you want t just add before we go?
Blake: No I think that’s pretty good. I think the big thing is just around all of these stuff if you are looking at moving your Google Apps over and you’re chanting what you are doing, just making sure that you really thought it through and have a plan an sort of have the administration behind your school because what I see in the low schools is when there is kind of decision makers that aren’t on board and people are getting hard hearted into it. It really affects how – you know how to pick up the utilization is so you really want – you want to be thinking about it, how we are going to get the best out of this, how are we going to turn it on and make sure that the kids have the best access to it and staff had the best access to it and we can really make a difference with it because that’s what it’s all about, making sure that it’s not just you know, using it for using it for using it sake you want to use it to the best of its ability. Yeah, that’s pretty much all I have I think but apart from that in the fourth night, make sure you tune in with – and then we’ll go through some more questions based around probably a bit more pedagogy stuff – classroom – had some things to talk about there and yeah, I look forward to it.
Mike: That’s going to be really good. We are just working on the format for the next one in the fourth night and it’s going to be pretty light hearted, we are going to have like what your funny – favorite funny video and favorite app to use in the classroom. We got some quick tips for how to best use, engage students and I don’t want to just talk about tools all the time, my deal is that I want to lift and change pedagogy and so certainly we’re going to be diving less so much into the ext stuff but a week in the text stuff from Blake and some more pedagogy stuff from me and so we’re certainly be looking at that in the fourth night and if you are watching this and you didn’t filled out the registration form, then what I’d encourage you to do is just underneath this video, I’ll put the link to register. In fact I think it’s all ready there. Just fill it out anyway because everyone who registered, we are going to send an email with a link straight to the video recording, it will be resources that we can put in there and so on. For those of you who may be out on my email list, it’s an online course which I’m just starting in about a week and a half. If you want to check that out, you can just go to usingtechnologybetter.com/training and we’ll just break it down just really quickly and easily over a three-week period at night, a little bit around student engagement, motivation. There’s a course just solely on that and there’s also a course on how to use technology to increase the engagement of our students so you might want to check that out over at usingtechnologybetter.com/training. All right guys, thanks for watching. I really appreciate you taking time out of your afternoon or your evening. I know there are some guys in America who actually set their alarms and woke up to be part of this so that’s really, really great. I appreciate that as well. I can see there’s a few extra questions that maybe we didn’t get to. There are a few people that would email directly because their answers – their questions were very specific to their school. But Blake and I are here to help you if you’ve got any questions, don’t be shy. Shoot us an email, reply to the email that we’ll send out with the recording and we’ll certainly do our best to help you guys, really use Google Apps the best we can. So hopefully that’s been a great opportunity for you just to see where a few things have gone, just jump in there, have a play if you get stuck, watch this video back and send us an email. We hope you enjoy the rest of your week and we’ll certainly see you in the fourth night’s time. Thanks for watching. We’ll catch you later.
Blake: Bye guys.
Links and resources mentioned:
Chrome web apps and extension list:
The Outlook migration tool: