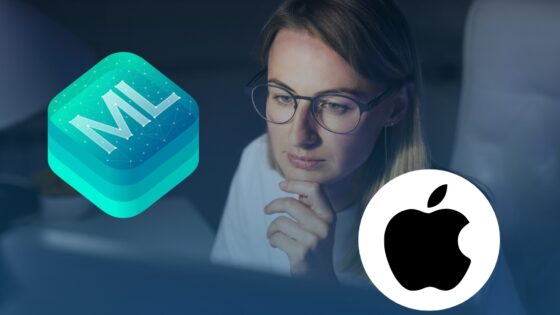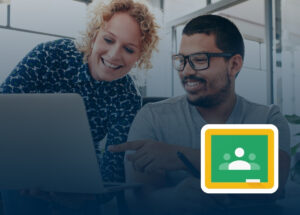**An updated version of this post is available here. In the new post, learn how to create self-grading quizzes using Google Forms’ in-built quizzes feature.**
Want to save time and increase the engagement and motivation of your students by creating self grading assessments?
This video will show you how:
IN THIS VIDEO ON CREATING SELF GRADING ASSESSMENTS:
00:50 How to create your form
01:00 The other video showing you the features of the updated Google Frms can be found at http://goo.gl/LiVR6
01:23 Setting up your Google Form
02:18 How to add more questions
02:55 How to import your answers from a Google Doc or Google Spreadsheet
03:56 Use the duplicate button to save time
05:10 You need to use the response destination feature
05:40 The one limitation with text based questions
07:05 The work-around for this limitation
08:10 Install Flubaroo to mark the test
09:02 How to apply weighting to each question
09:50 Howto interpret the results
10:20 How to use self grading assessments to differentiate your teaching
11:05 How to email the students their grades instantly
11:40 Subscribe to our YouTube Channel (http://goo.gl/Cyexd) so you don’t miss the next update video
11:50 Check out http://www.googleappsforedu.com for other great tips and tricks
TRANSCRIPTION OF THE SELF GRADING ASSESSMENTS VIDEO:
Hi, You’re with Mike Reading from Googleappsforedu.com. Today I am going to show you how you can use the newly updated Google forms to create a self-grading assessment.
To create a self-grading assessment, we’re going to use Google forms and Google spreadsheets to do this. We’re also going to install a script called Flubaroo. I’ve already created a video that shows you step-by-step on how to create a self-grading assessment but with the recent updates to the way Google forms look and operate I thought I just do an updated version for you.
So to start, what we’re going to do is click on big Create Button here in our Google account. And then we’re going to click on form. Now, if you haven’t seen the updated version of Google forms, I’d suggest you to check the video that we’ve already created that shows you all the different aspects of Google forms and what changes have been made and how you can use those in the classroom.
But for now, we’re just going to pick a template. I’m just going to pick one at random. Now we’re going to create our questionnaire for our test. So, the first thing we want to do is give our test a name. So, let’s just call it Demo for now. In here you can give your test some instructions. And then we have our first question.
Now, if you’ve created a test before in the old version of Google forms, there’s a lot that’s the same. We still got our three buttons just here. You’ll notice though that to add more questions or new pages this happens in the Add Item button down here. So, I’m going to put in a question… What is your name and this is going to be a text-based question and so they can answer it there. I’m going to make that required. That means that if they try and submit their answers without filling out all the questions that I’ve made required then they’ll get a big red box around the question that they haven’t answered and now be directed back to answer that question. So, I’ve made this a required question and click done.
Now, to add a second question, I’m just going to click Add Item and I want a text-based question again because I’m just going to ask the students what their email address is. And once again, this is a text-based one. I’m going to make that a required question and click done. I’m just going to put a couple of questions in. I’m going to do multiple choice. And to do that, we just clicked on the Multiple choice there and we can just put it some questions…So we could say what is the capital of New South Wales which is a state of Australia.
There’s a couple of ways that we can populate the answers. We could just start here and type in some options for them. Just like this or what we could do if we went back to our Google drive and we had a spreadsheet that already had some answers in it or we had a doc that had some answers in it. Then we could just copy and paste those answers in. I’m going to show you how to do that.
Just here as well. So, I’m just going to pull up a quick list of capital cities. Let’s get our list here. Alright, so I’m just going to copy that list and if I just..with option no. 3 I just highlighted and click Ctrl V and you can see it’s dropped all the answers in there for me. Now, obviously you can use the crosses to get rid of any that you don’t want and so on. Now, with that I can make that a required question again but rather than having to type this out all over again maybe what I could do is just click the duplicate button and that will give me the same kind of question. But rather than New South Wales, let’s say we change this to Queensland which is another state of Australia and I’m going to do this one more time. Let’s go for WA, so for Western Australia and click Done on that.
So now, I’ve got 3 questions already down here. I’ve got, What is your name: What is your email address? The little red asterisk tells me that it’s a required question. So you could pass that out to students. Now in the previous video that we’ve made showing you the features of Google form, we taught you about how you can use the confirmation page to allow your students to resubmit questions, to go back over their tests and resubmit their tests, to have another go at tests and also to see what other people have done as a summary. So you can check that video to find out how you use those.
Up here if you want your tests, if you’re using a Google apps for educational, you may want the school, your school name will just be there. They might need to be logged in to answer the form, that’s just a security thing. The next thing we need to do under the new way that forms work is that the forms don’t automatically store your information into a spreadsheet. So, we’re going to have to go and create a spreadsheet.
So, we just going to click on Choose Response Destination and let’s create a spreadsheet for this one and the click Create. And now we have a spreadsheet that’s being created here in the background and as soon as that’s ready I’ll show you how we do this.
Now, one of the things that you do when you’re creating a self-grading assessment is that you install the script and then Google uses your answers to mark the test against. One of the problems that you might have in that is that when you’re answering the questions, if the students are writing the answers and they spell it wrong or they write a different sequence of words, then what will happen is that they will get it wrong. So, if I was going to come down here and add a question that is a text-based question. So, let’s just pop a question in here. Ok, What’s the largest city in Australia? And we leave that as a text-based. When we answer it, if they spell Sydney without a capital, they would get it wrong. But there’s also a little trick that I can show how to get Google to mark it correct even if they don’t have the exact spelling.
So, let’s have a look at this now. I’m going to go in and answer the questions to start off with so that it’s got something to mark the students tests against. We don’t really need to worry about what the email address is. Capital of New South Wales is Sydney. Capital of Queensland is Brisbane and the Capital of Western Australia is Perth. What is the largest capital city? Now, because I’m answering this and I want the students to have to write the same as me. if I just write Sydney and they write Sydney and they didn’t spell it with a y or maybe they put a lower case that just get it wrong. Now I am happy for them to have a capital or not a capital. So, what I can do is I can go Sydney space percent or space and then sydney without a capital (Sydney % Sydney). Now, when Google’s marking the test for you so long that they have that sydney or that Sydney they will get it right.
When you’re marking the test, what you can do is you can tell Google not to mark some answers. So, if you’ve got text-based answers that are longer then by all means you can just say don’t mark this one I’ll come back and mark it. So, I’m just going to click submit. This is all able to be customized just in here. But we can see we’ve got one response in there.
I’m just going to get back to the live form and just have put something in here so that we’ve got something to mark it against. Let’s just do this in a couple of times. Ok, now we’ve created our spreadsheet. So, all those will be right there in the spreadsheet for us.
So, this is now how we get Google to mark it. What we need to do is we need to insert a script. You only need to do this for the first time you run the test after that it will be there all the time. So we click on Script and the one we’re going to look for is Flubaroo. Now there are a couple of scripts that you can use to do this. The Doctopus is one. There’s a few others out there. I’m just going to show you Flubaroo because it’s just the easiest to install and the easiest to use.
Once you get the hang of Flubaroo you might want to check out Doctopus or one of those other scripts.
So authorization required just asking us to make sure that you can read our spreadsheet and also put our grades in there, we just click that’s ok for that and then we close. What you’ll notice now is that Flubaroo is sitting at the top.
So, to mark the test what we do is we click on Flubaroo and we click on grade assessment. The script just runs in the background. And then the first question that’s going to say is what do you want to do with these questions? Now we can grade them and make them worth different values based on how hard they are.
We can say in our identifying student questions, what is your name and what is your email address is an identifying student question obviously. This is where we could say skip this one and I’ll come back and mark it if I wanted to. At the moment, I’m just going to leave all those as one point. So next we click on continue.
Now it’s going to say which one would you like to have as the set answers. So, I’m going to just choose this one and with that it could be any of them. it doesn’t have to be the first one, you just find the one. So you might want to put in instead of your name, you might just want to write Teacher in the question that says what’s your name. Then click continue. And then Fluberoo goes away and marks it. Then you could see how quickly that ran.
Now couple of things I want to just explain to you about the answers key. First this is here, we have a possible of four points for the whole test. The average for the class was 1.2 out of 4. There was 5 people who submitted not including the teacher and there’s 3 low scoring questions. Now with the low scoring questions what they relate to is these questions here.. You can see this question is not highlighted but these three questions are. If 60% or more of the students get the question wrong then Google will highlight that question for you so you can go back over it with the students straight away which is great for motivation because you’re giving them immediate feedback in the classroom. You can see each individual person. You can see what they got as a percentage and you can also see their individual scores just inside there.
You can also see here 80% of the class got this question right and the 20% of the class got this question right, 20% got this question and so on. So you have some statistics in there if you wanted. If you wanted to, you can also click on Flubaroo and you could click on view report and it just gives you a very basic report of how people went with he different questions.
One of the things you can do is if you click on Flubaroo and you can click on email the grades, what that would do is that would email out each of the students their grades. In there you can decide if you want to include the list of questions and the score they got. You can put the answer key in there if you like. This message is just a standard message. You can’t personalize that or individualize that at all. So hopefully you can see how you can use Google forms really quickly and easily to create self-grading assessments.
If you found this video helpful then what I would encourage you to do is 2 things. Firstly, I’d encourage you to subscribe to the YouTube channel. That’s just teacherstraining. That way you’ll just be ensured that you’re going to get every update from us. We also have a blog which runs at Googleappsforedu.com and there you can find lots of tips and tricks on how you can use Google Apps for education.
We’ll see you next time.